Note: GraphCMS changed to Hygraph.
In this tutorial, you are going to build a voting application for tech courses. The voting application allows people to vote courses from tech so people can find quality courses.
If you like a course and think it's a quality course, you can upvote it. The more upvotes a course has, the higher it appears on the page.
To build the application, you will use:
- Hygraph
- Nuxt.js
- TailwindCSS
Without further ado, let's start building the application!
About Hygraph
Hygraph is the first GraphQL native Headless CMS. It aims to eliminate the pain points of traditional content management by leveraging the power of GraphQL.
Let's see how GraphQL aims to do that. Some of the most notable features of Hygraph are as follows:
- it has a single GraphQL endpoint that supports queries and mutations.
- it comes with an excellent user interface. You can use it to build, configure and maintain the backend of your application through their UI.
- it has content localization. That means you can localize and translate content into any language.
- it supports environments on paid plans, which allows you to work on new features in isolation and then promote that to the main environment.
- intelligent edge caching, which means that your query responses are cached across 190 edge points of presence around the world.
These are just a handful of features to convince you of its power. However, you can read more about Hygraph and its features here.
In a nutshell, you can use Hygraph as a database or content management system, as can be inferred from the name.
Create a Hygraph account
The first step of the tutorial is to create a Hygraph account, so you can use it.
Go to the Hygraph website and click on the Get started link. See figure 1 below for reference.
 Figure 1
Figure 1
After that, it takes you to the registering page. On sign up page, you can register with the following:
- using your Facebook account
- with your GitHub account
- using your Google account
- with your email, a password and a name
You can use any method that fits your needs. In my case, I registered using my GitHub account.
After that, you should see the page from figure 2 below. If you want to take their tour, click on the "Start tour" button. If not, skip straight to overview.
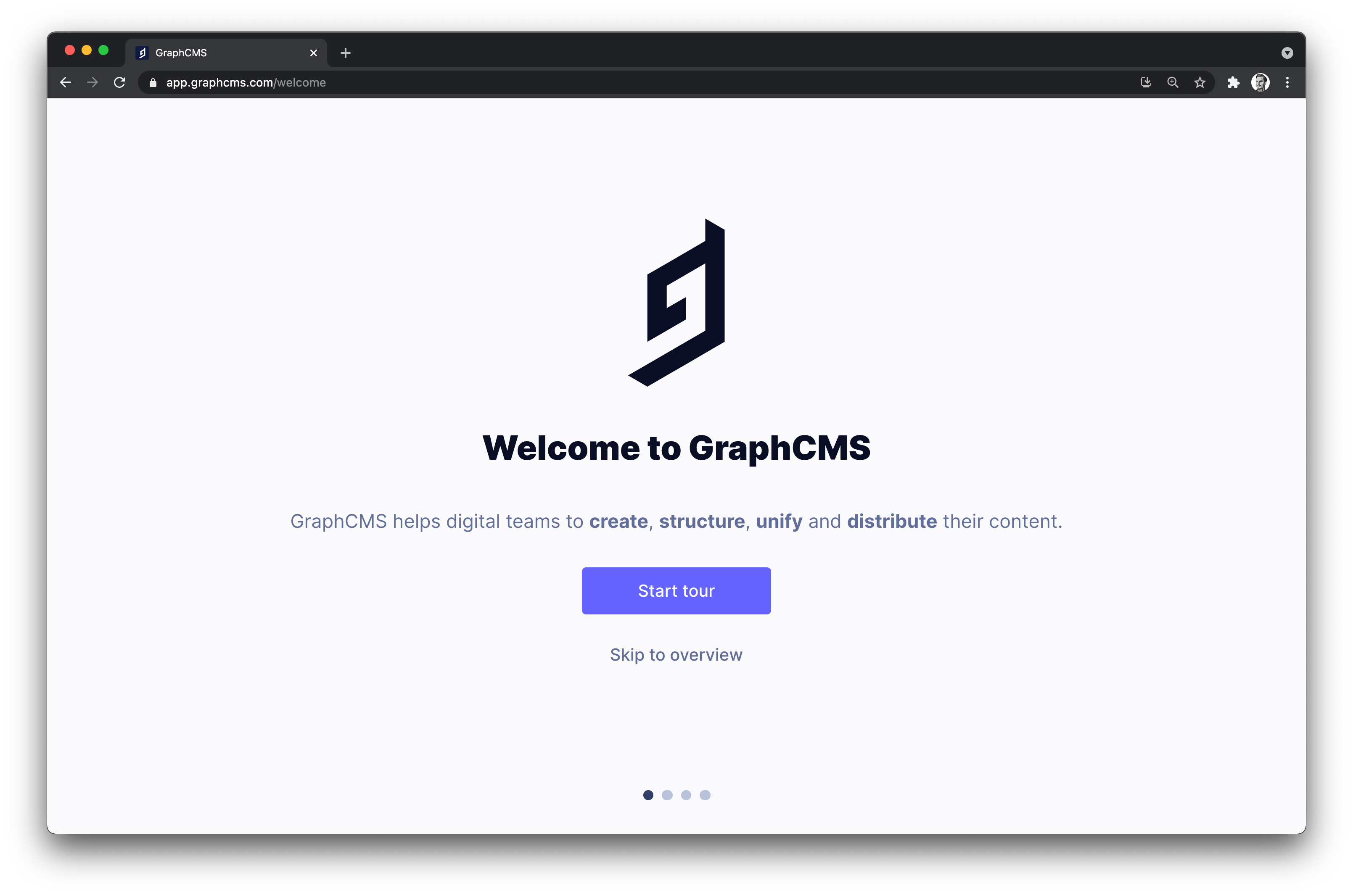 Figure 2
Figure 2
That's how you create a new Hygraph account. If you click on "Skip to overview" (as shown in figure 3), you are taken to the page where you can create a new project or choose from the existing starter projects.
Thus, the next step is to create and configure the voting application for tech courses.
Project structure
The project stores courses in tech alongside their authors. Thus, you will have two models:
- a model for courses
- a model for authors
Also, there will be a many-to-many relationship between the two. For example, a course can have multiple authors, and authors can have multiple courses.
With that out of the way, let's start building the project!
Create the project
After creating the account, you are taken to a new page where you can create your new project.
 Figure 3
Figure 3
It's important to note that you can choose from their starter projects. However, for this tutorial, you will create a new project.
To create a new project, click on the + button, which says "From Scratch". Figure 3, above, illustrates that.
Clicking on the button takes you to a new page, where you need to:
- add a name and a description for your project
- choose your preferred CDN
In figure 4, below, you can see the name and description for this project. Also, you can see that I choose the data center from Europe (Frankfurt).
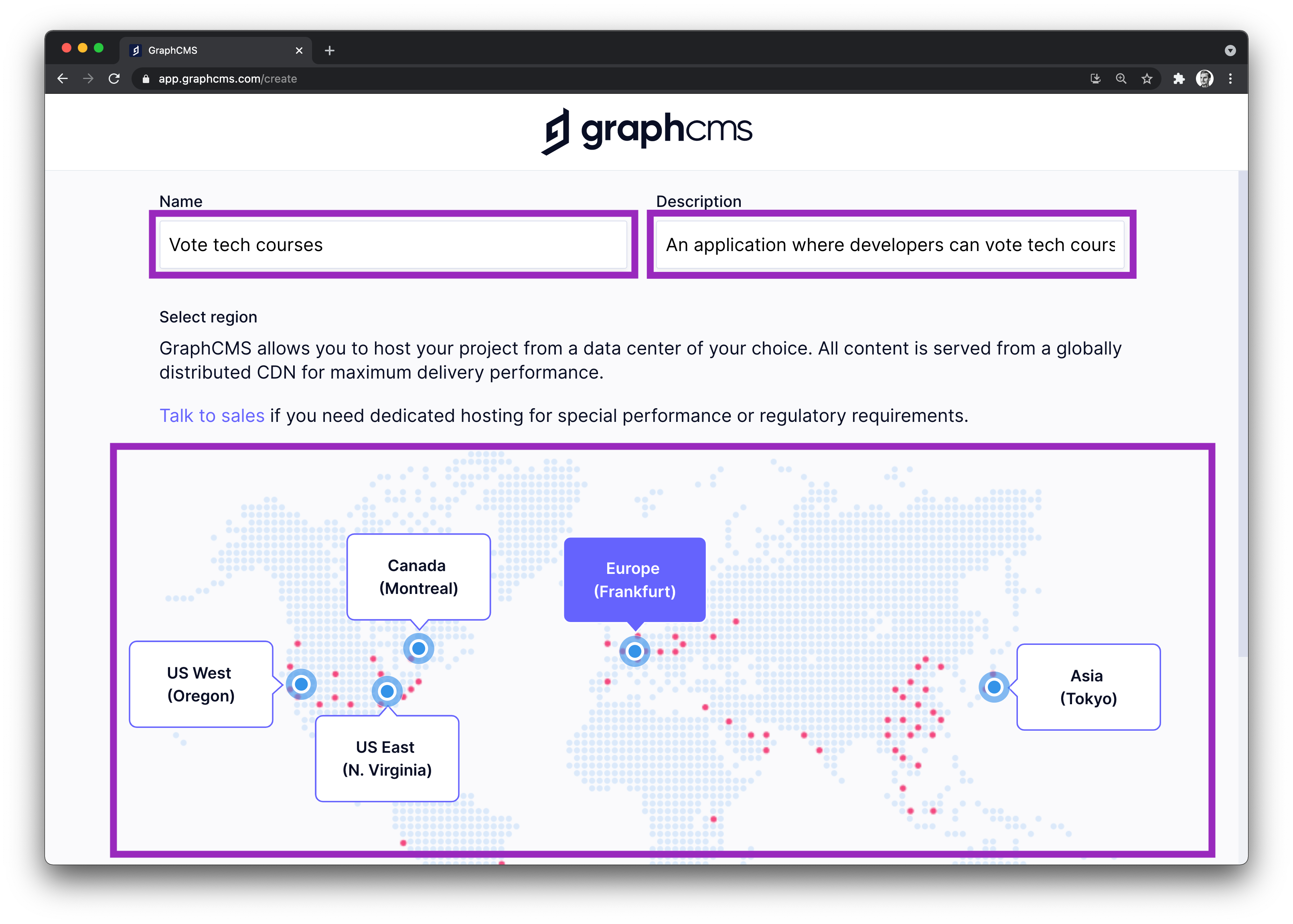 Figure 4
Figure 4
Once you fill in all the details, click on the "Create Project" button from the bottom of the page. In figure 4, you cannot see it, but you should see it on your page.
After creating the project, you are taken to the pricing page, which you can see in figure 5. You have four options to choose from. For this tutorial, you only need the free version, though. It's more than enough for most side projects.
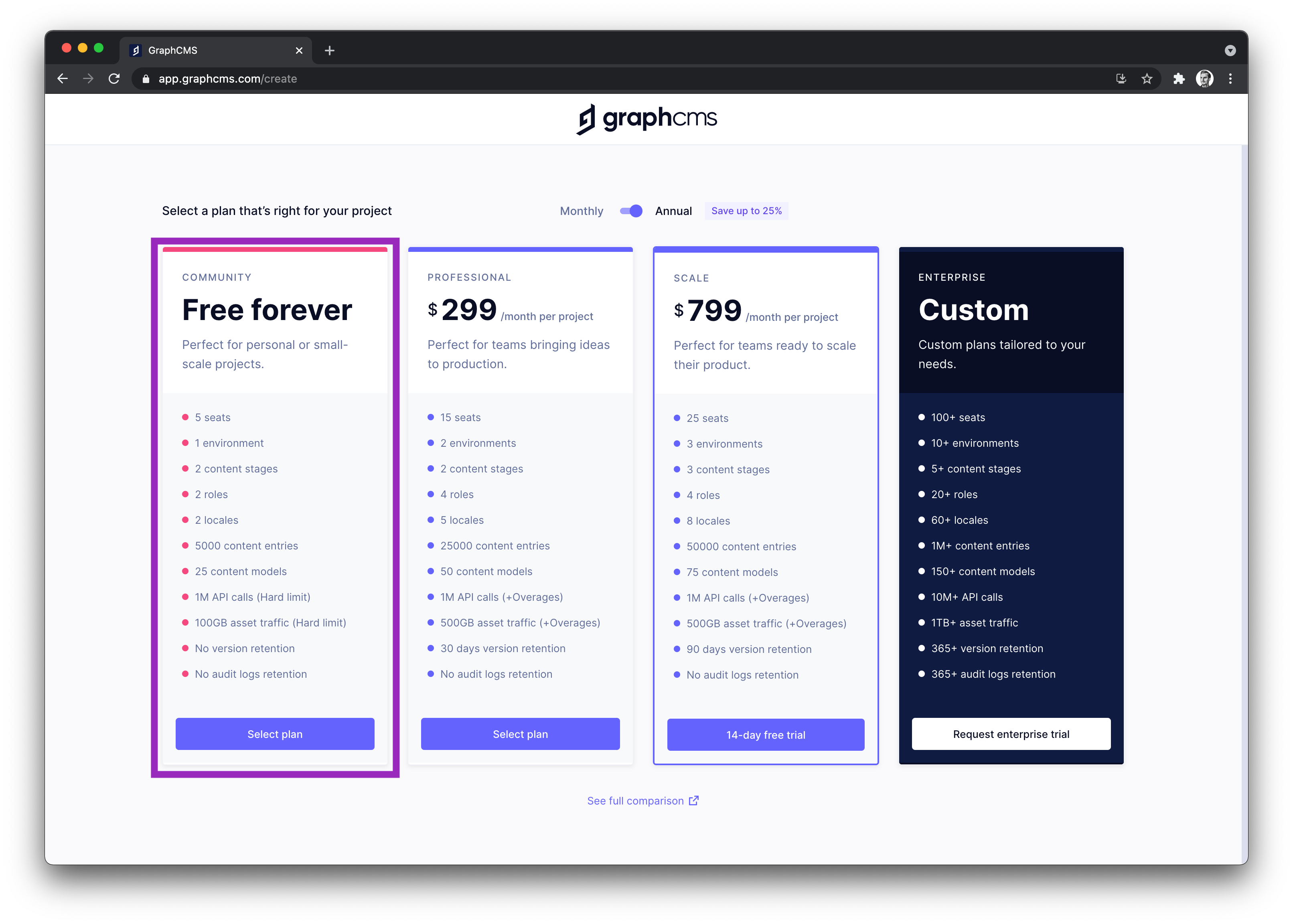 Figure 5
Figure 5
Choose the "free forever" plan. After selecting the plan, you are taken to a new page where you can invite team members. However, you do not have any team members at the moment, so click on "Invite later", at the bottom of the page.
Now you are done and ready to configure your application! You can see the project dashboard below, in figure 6.
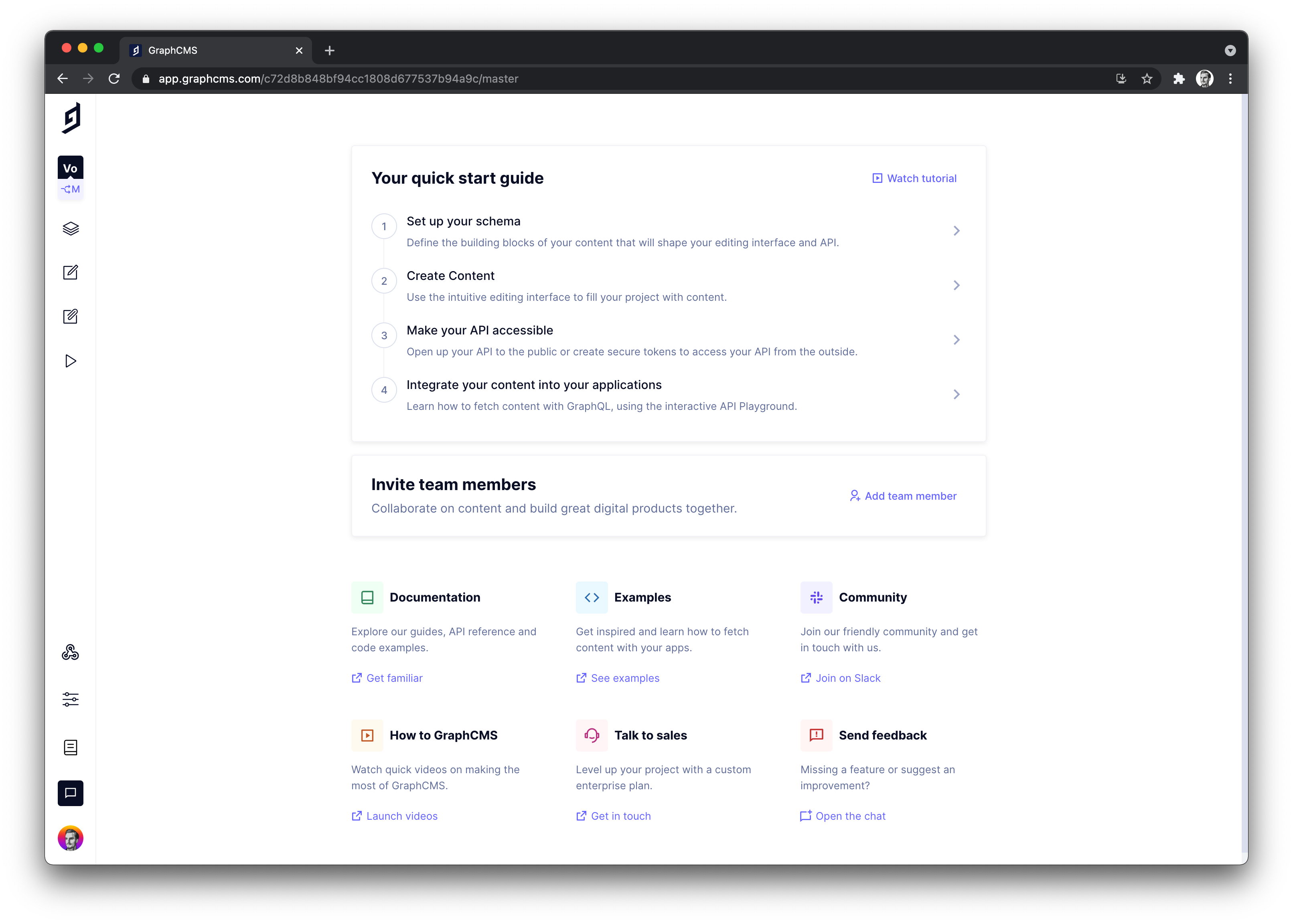 Figure 6
Figure 6
Let's move onto the next step, which is creating the models.
Create the models
The next step is to create the models. When you create the models, you describe how your data is structured. For instance, you need a schema for courses and one for authors.
From the project dashboard, click on the option saying "Set up your schema". See figure 8 below for reference.
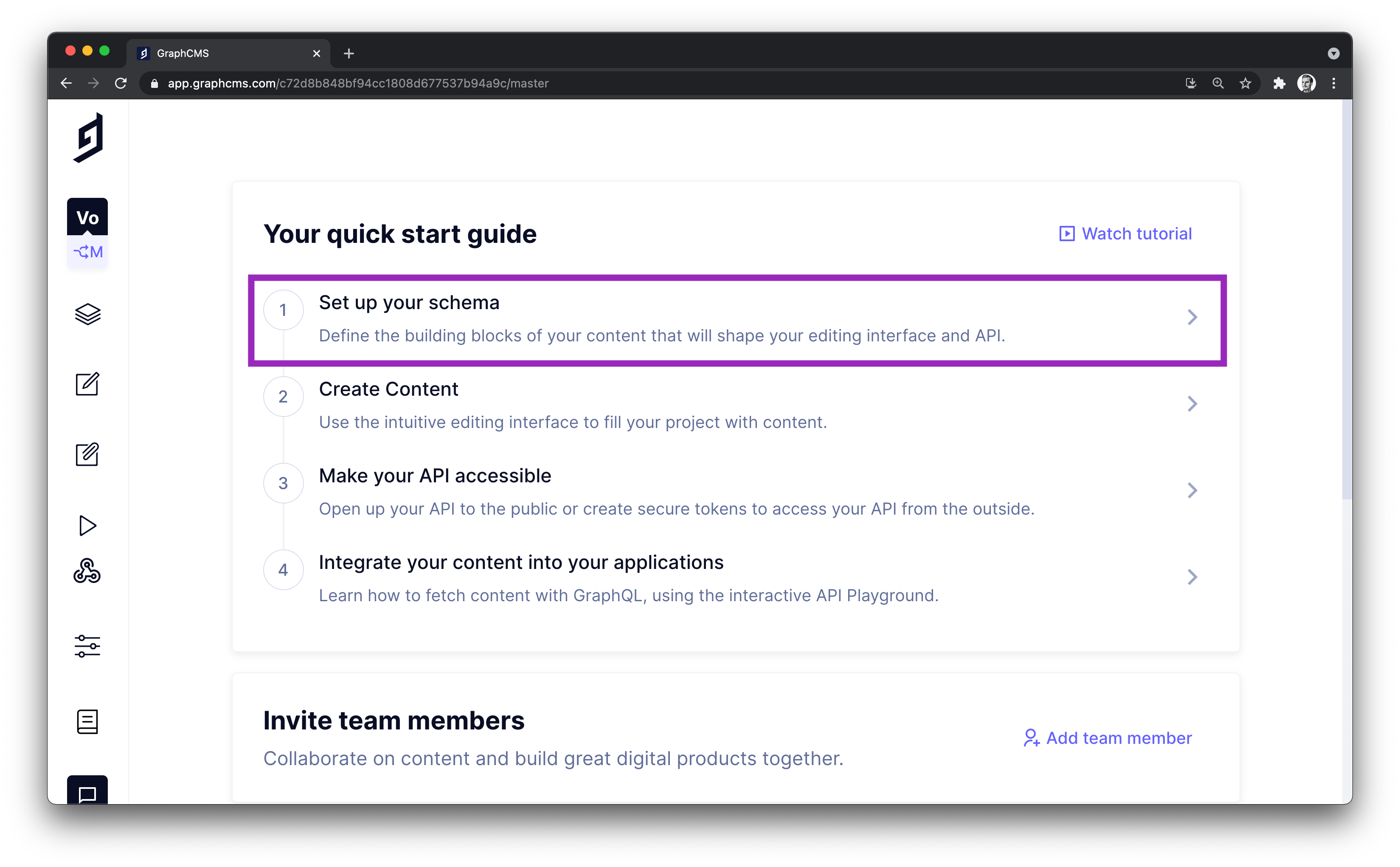 Figure 7
Figure 7
After clicking on the option, you are taken to a new page to create models for your data. For instance, you will create the model for courses.
Click on the button saying "Create Model", as shown in figure 8.
 Figure 8
Figure 8
The next step is to create the model. Then, all you need to do is to choose a name and a description for your model.
For this example, the display name for the model is Course. Once you enter the display name, the API ID and Plural API ID fields update automatically. Thus, you can leave them as they are. Lastly, enter a description of your model.
After you entered all the details, click on the button saying "Create Model". In figure 9, you can see an example of setting the Course model.
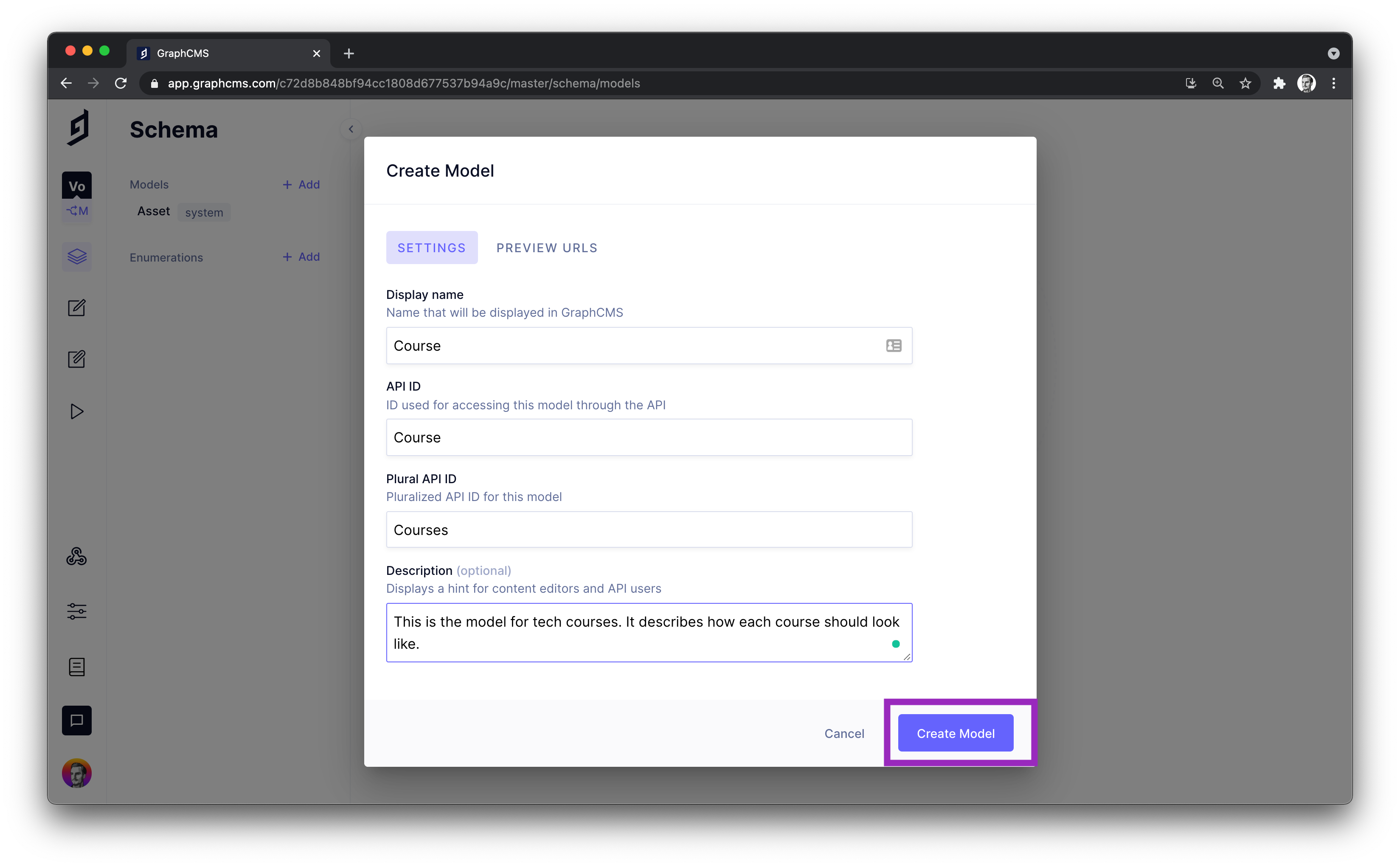 Figure 9
Figure 9
After you create the model, you have an empty model for the Course.
As an exercise, create the model for the Author. Go to the Schema page and then click on the + Add button on the left-hand side. See figure 10 below for reference.
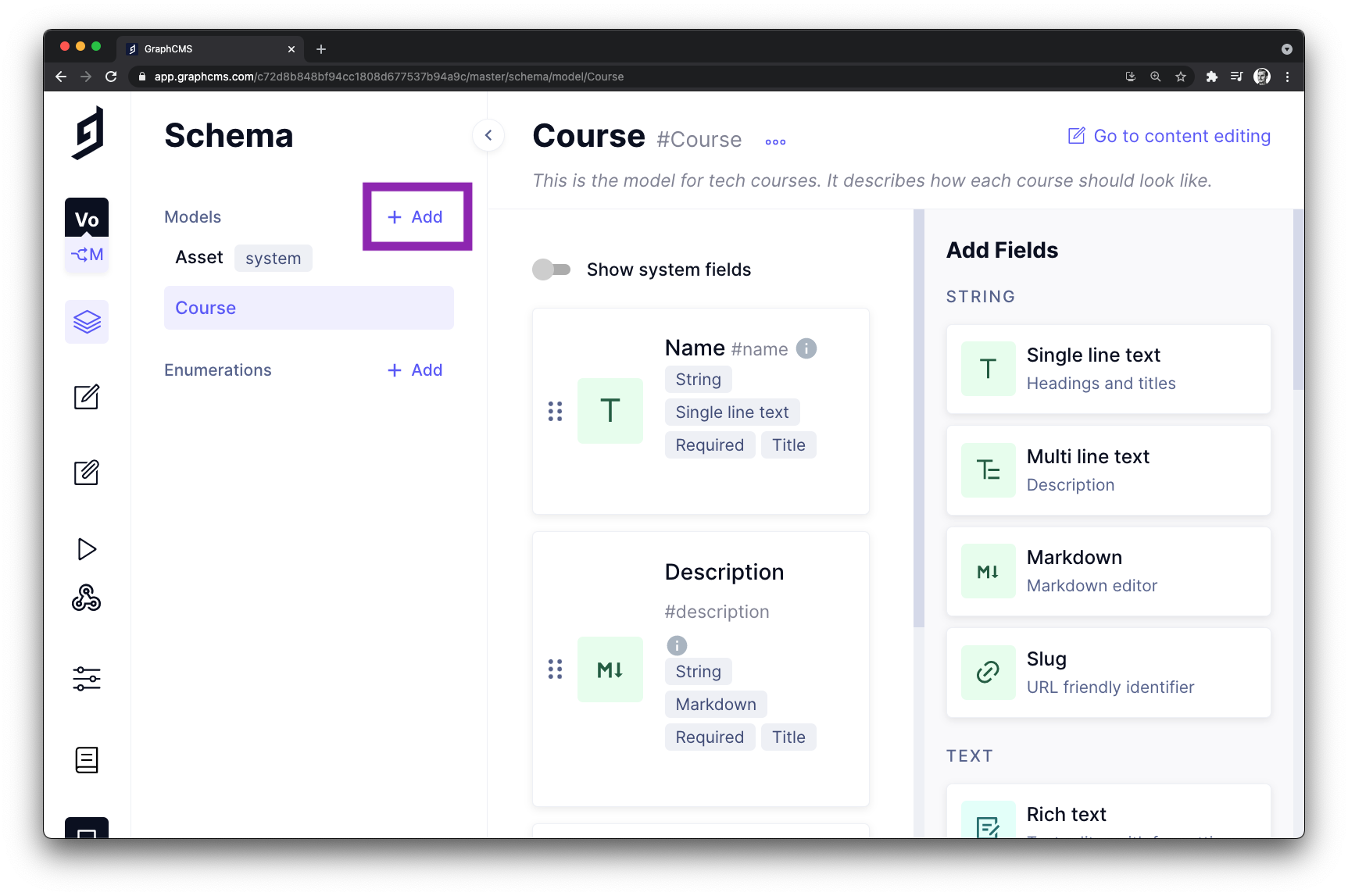 Figure 10
Figure 10
After you click on the "add" button, you can create the Author model as you created the Course model.
Figure 11 below illustrates the settings for the Author model.
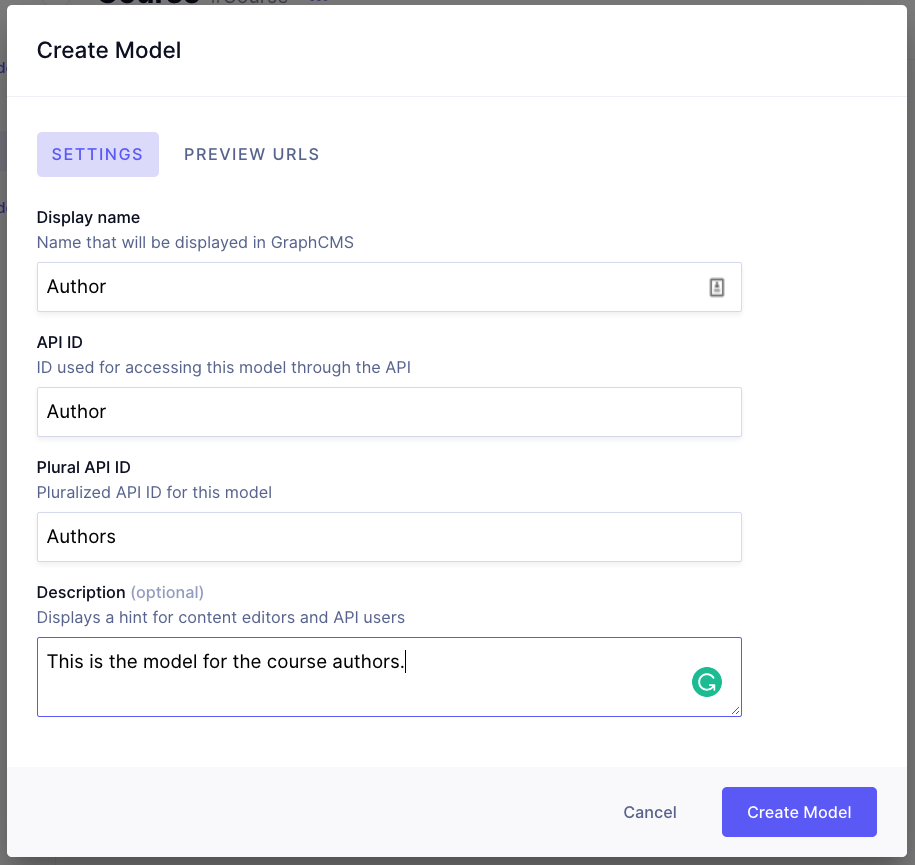 Figure 11
Figure 11
The next step is to configure the models by adding fields.
Configure the Course model
Once the model is created, you need to add the fields. The fields describe what you store about courses. For instance, you would need a name and a description at the minimum.
Once you create the model, you can access the page dedicated to it. From that page, you can add and remove fields. Figure 12 illustrates that.
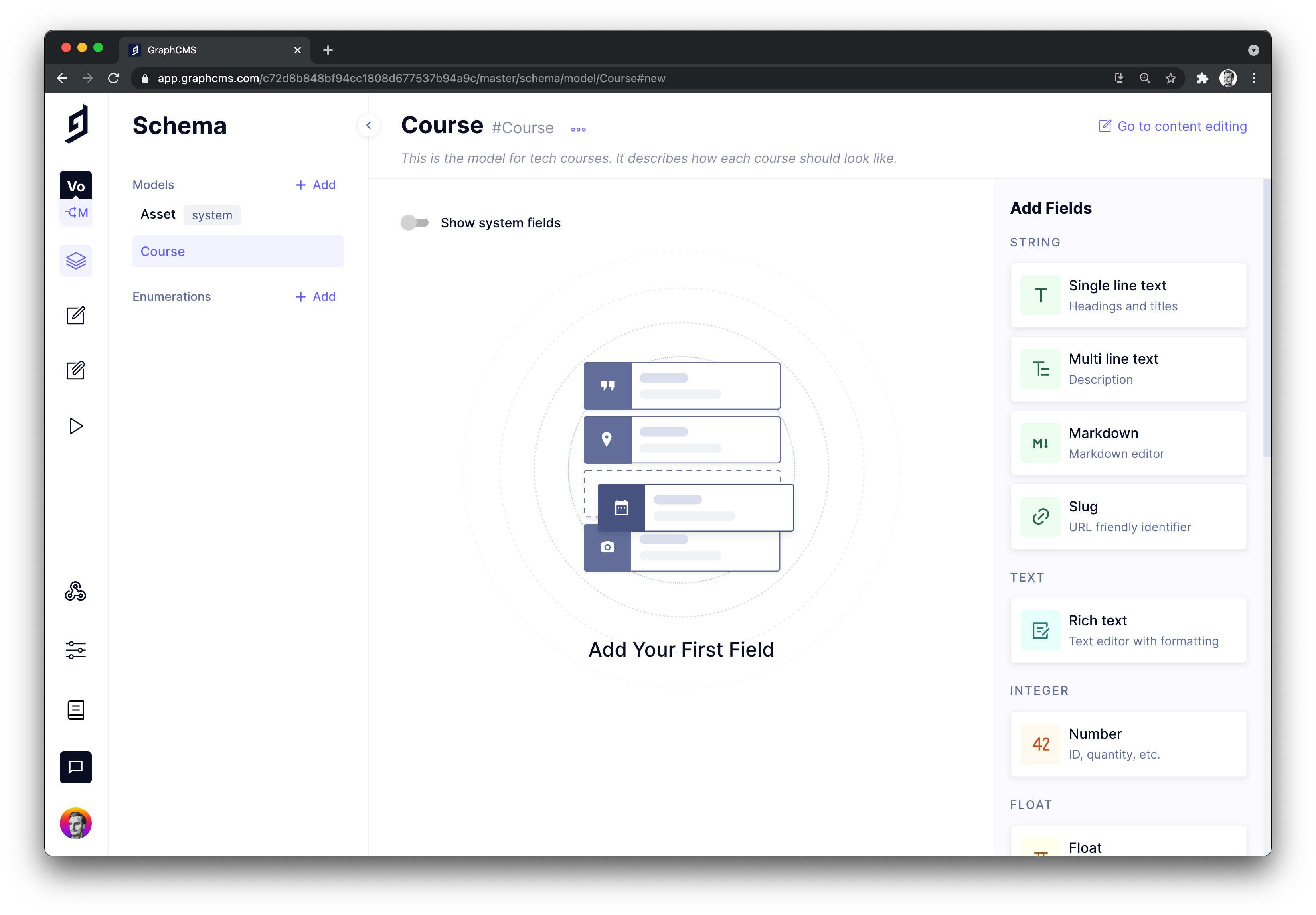 Figure 12
Figure 12
For this tutorial, the Course model will have the following fields:
- name
- description
- authors
- link
- votes
If you look at figure 13 above, you can see that you can select fields from the right-hand side of the page. You can create fields such as:
- multi-line text
- markdown
- rich text editor
- number
And many more.
Name field
Let's start by adding the name field. Start by clicking on the "single line text" field. Once you click on that field, a new box will appear, which you can see in figure 13.
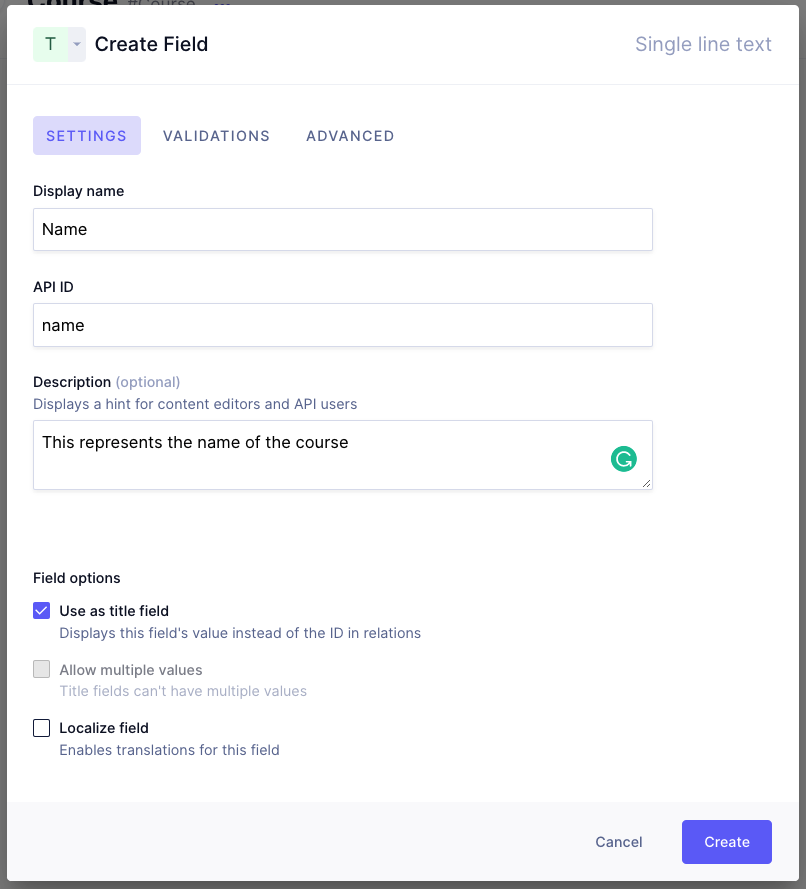 Figure 13
Figure 13
You need to specify the name, the API ID, and the description for this field. You can use the same details like the ones in figure 14, or you can use yours.
Also, you might want to display the field's value instead of the ID in relations, so check the field saying Use as title field.
Before moving on, go to the "Validations" tab and make the field required. That means the name field cannot be empty. See figure 14 for reference.
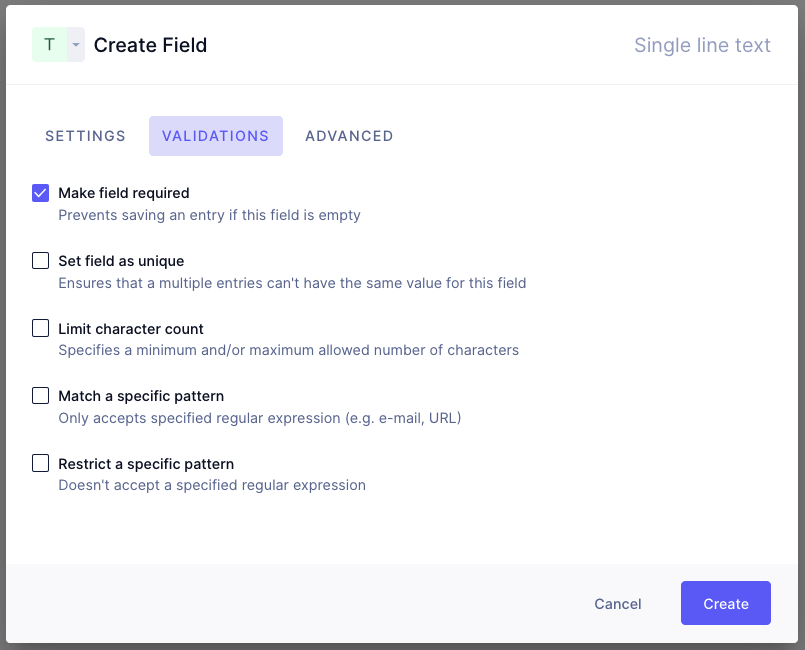 Figure 14
Figure 14
Once you finish configuring the name field, click on the "Create" button. After you create the field, you should see it in your dashboard.
Description Field
The next step is to create the description field. Since the description is more complex than the name field, let's choose the "Markdown" field.
Click on the "Markdown" field, and the pop-up from figure 15 should appear. As usual, choose a name, an API ID and a description for your field.
 Figure 15
Figure 15
As a validation, let's make the field required and let's also add a character count between 100 and 1000 words. Thus, a course cannot be added to the database if:
- the description is empty
- the description has less than 100 words or more than 1000 words
See figure 16, which illustrates the validations.
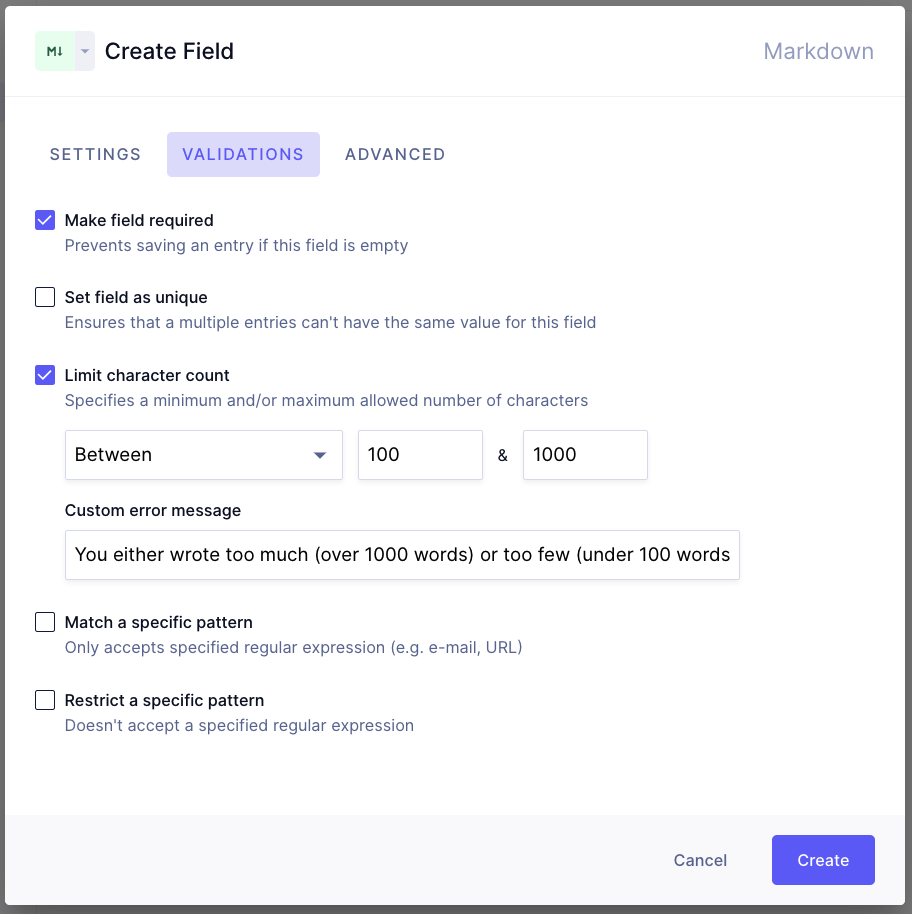 Figure 16
Figure 16
Now click the button to create the field. At this point, you should have two fields, and you should see them in your dashboard.
Vote field
The Vote field is of type number. Thus, go to the right-hand side and click on the "Number" field.
Figure 17 illustrates the information for this field. However, for this field, you need some validations and also a starting value.
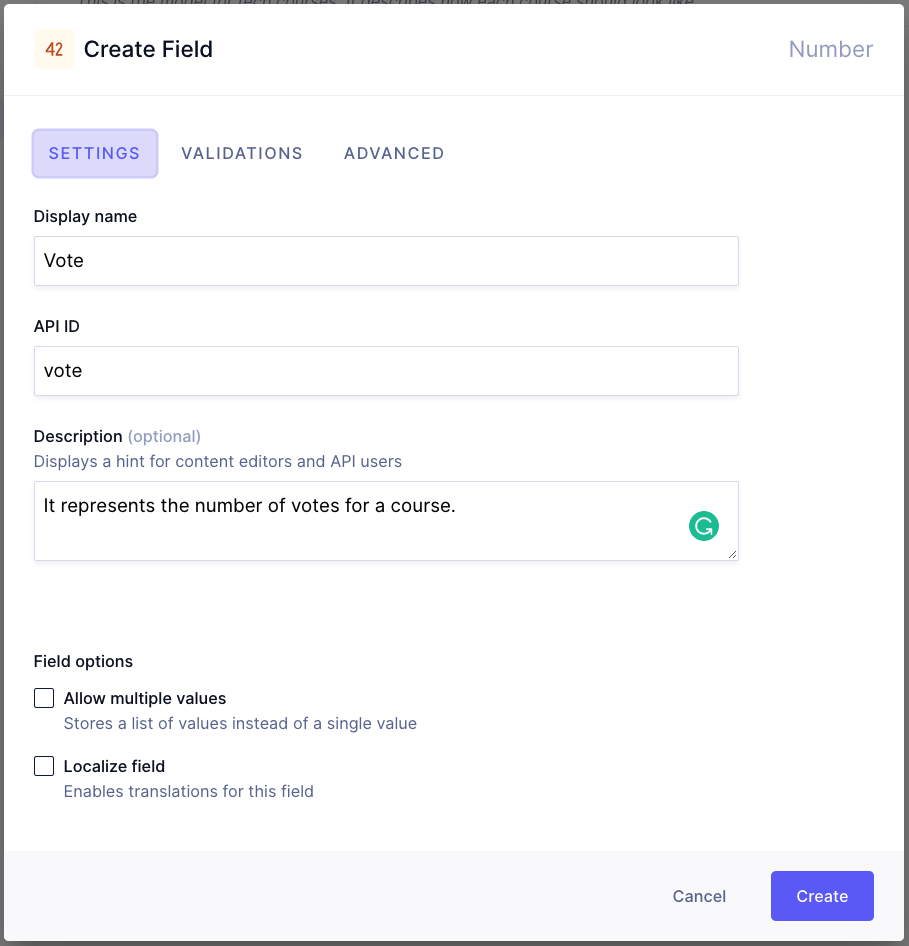 Figure 17
Figure 17
Go to the "Validations" tab and make the field required. You can mark this field as required by following the same steps you followed for other steps. To avoid repetitions, I did not include an image since it's the same thing.
Now go to the "Advanced" tab and check the option saying "Set initial value". Set the initial value to "0" so the votes for all courses start from 0. See figure 18 below for reference.
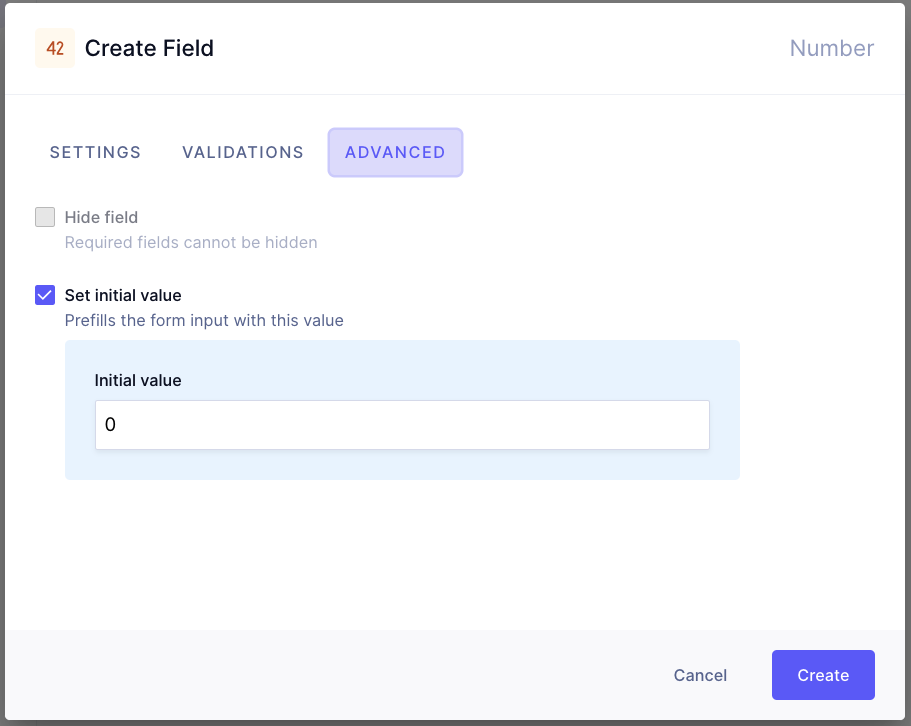 Figure 18
Figure 18
Create the field, and it should appear in the dashboard.
URL field
For the URL field, you can simply use the "Single line text" field. Figure 19 shows the basic configuration for the URL field. It follows the same pattern as the other fields.
 Figure 19
Figure 19
Also, let's make the field required. Then, go to the "Validations" tab and check the option that makes the field required.
Moreover, you want to avoid malicious or invalid URLs. Thus, enable the option saying "Match a specific pattern". With the option active, the application only accepts URLs that match a specific regular expression.
Figure 20, below, illustrates that.
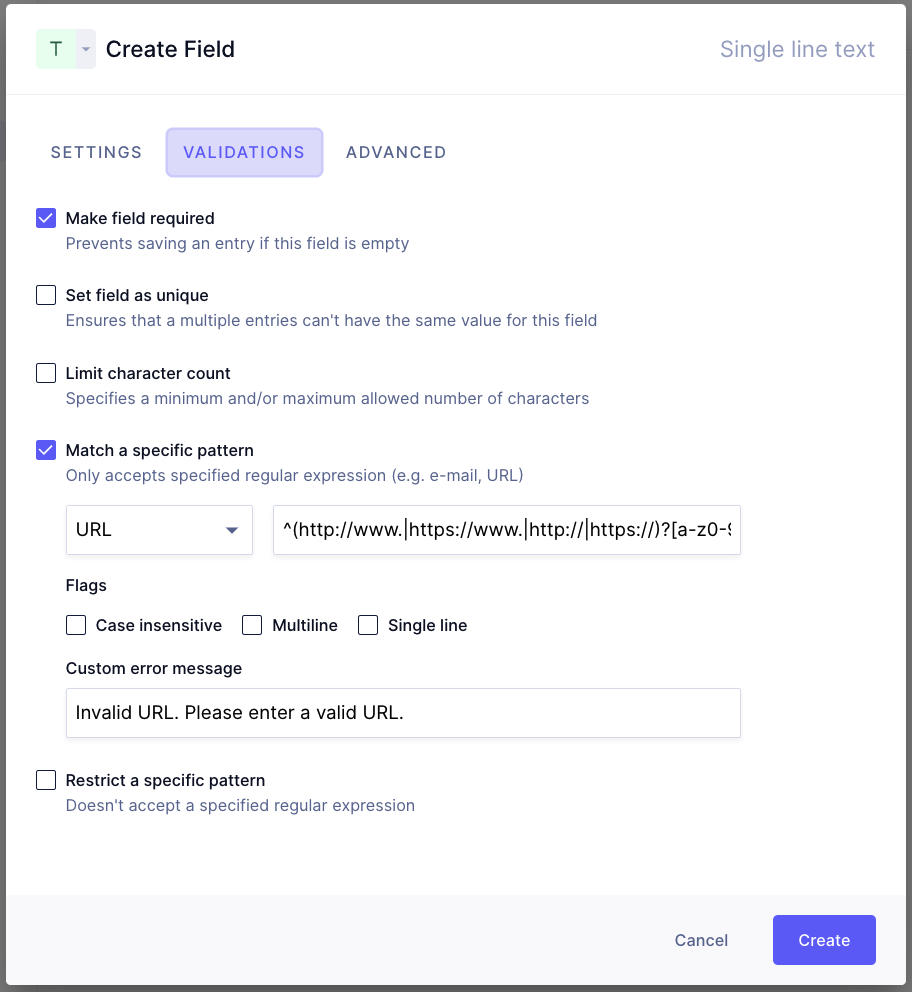 Figure 20
Figure 20
If you go to the dashboard, you should be able to see all the fields you created. Figure 21 illustrates how your dashboard should look.
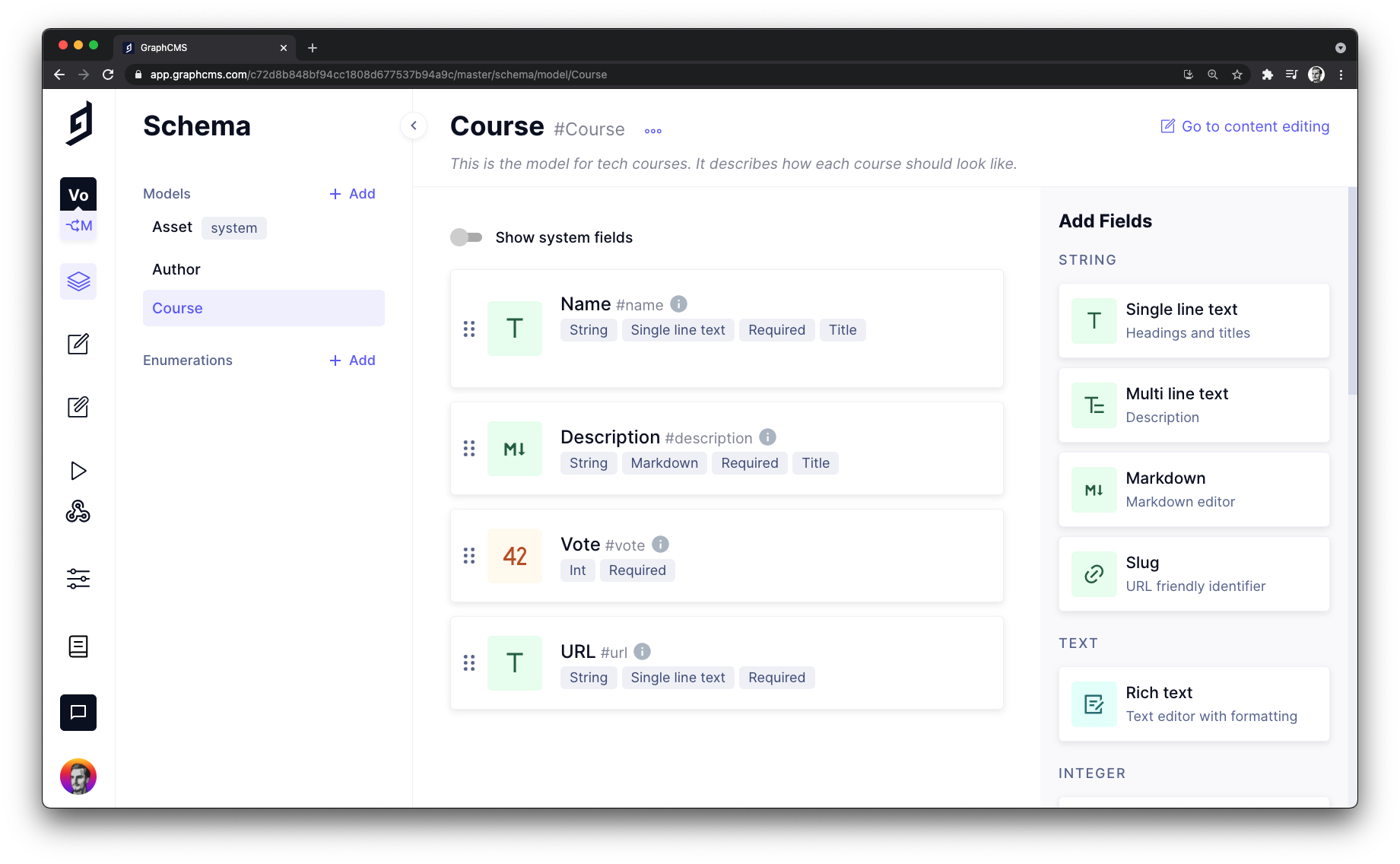 Figure 21
Figure 21
Before configuring the "author" field and creating the relationship, let's configure the Author model.
Configure the Author model
For the author model, you might be interested in the following fields:
- full name
- short biography
- social media links such as Twitter profile
At this point, you should be familiar with field types. Thus, the fields will have the following types:
Single line textfor the full nameMulti line textfor the short biographySingle line textfor the Twitter profile
When it comes to validation rules for the fields, the following applies to all of them:
- all fields are required - each author should have a name, a short biography and a Twitter profile
- all fields should be unique - no two authors should have the same name, biography or Twitter profile.
From the schema dashboard, select "Single line text" to create the full name. Figure 22 illustrates the details for this field.
 Figure 22
Figure 22
In figure 23, below, you can see the validations used for this field and the others.
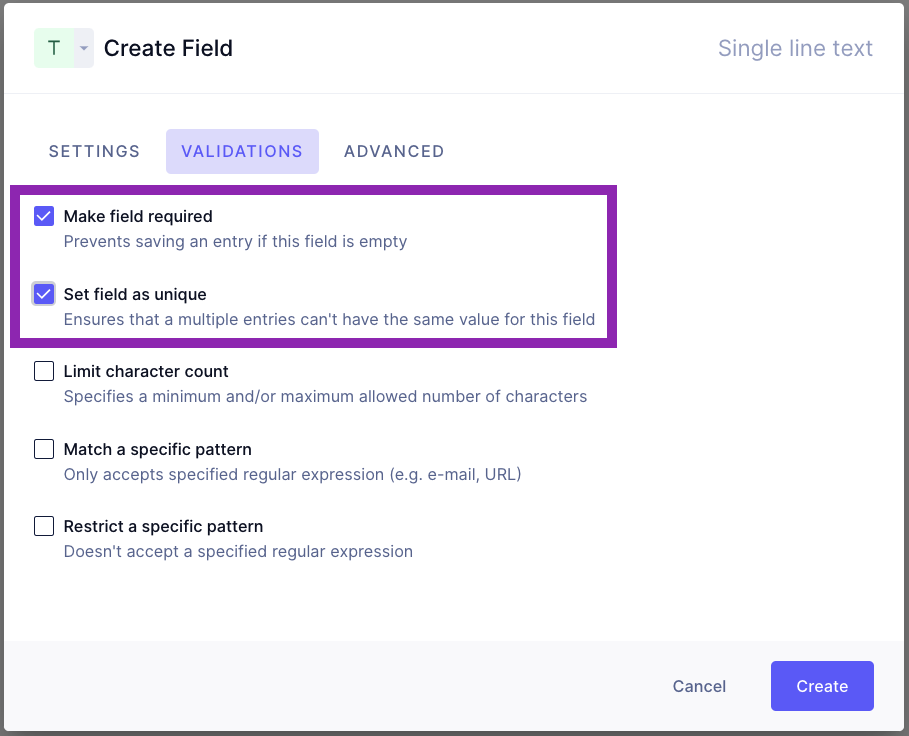 Figure 23
Figure 23
The next step is to add the biography field. Then, from the right-hand side sidebar, choose the "Multi line text" field. Once you click on it, a new pop-up appears. You can see the details for this field in figure 24.
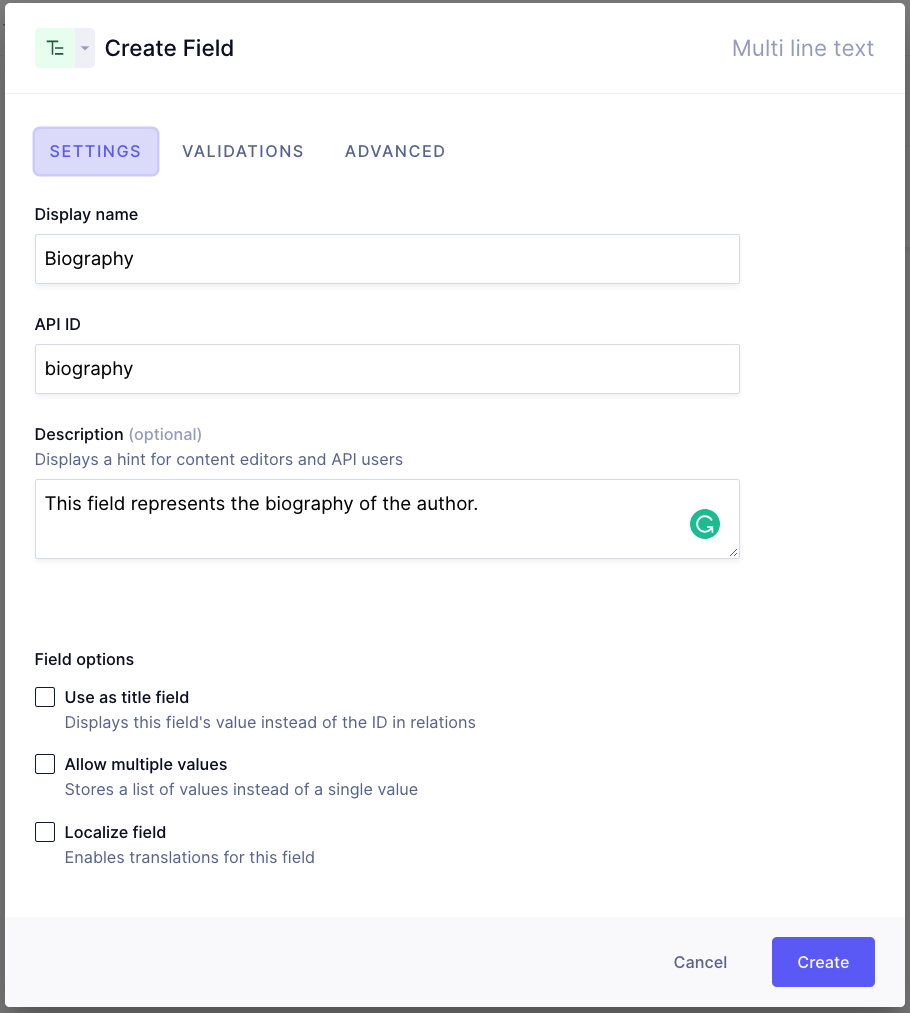 Figure 24
Figure 24
The biography field has an extra validation rule. You do not want authors to have an empty bio or a 5000 words bio. Thus, you can limit the character count between 100 and 500 words.
Figure 25 illustrates how you can limit the character count. You can also see that you can customize the error message. Thus, you can add a descriptive error message that will help rather than confuse the user.
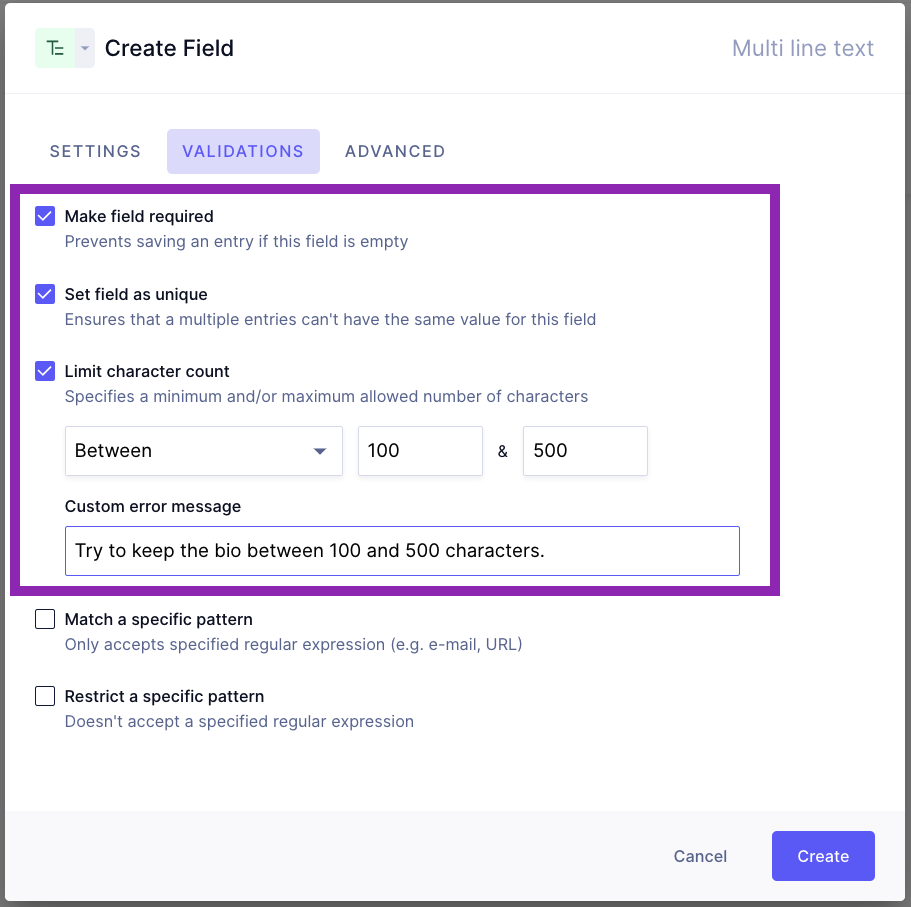 Figure 25
Figure 25
Lastly, you need to set the field for the Twitter profile URL. From the sidebar, select the "Single line text" field and add a display name, API ID, description and validations.
In figure 26, below, you can see the settings for the Twitter profile URL field.
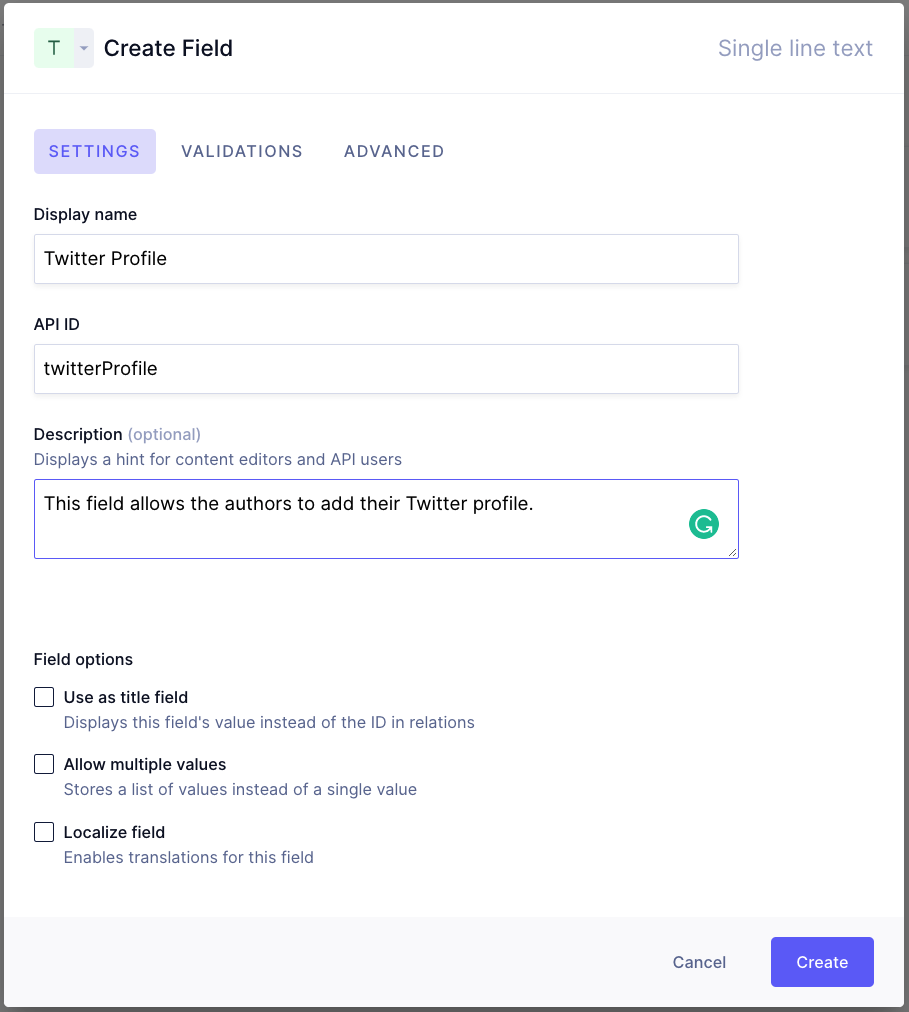 Figure 26
Figure 26
As usual, you make the field required and unique. Thus, people cannot add authors without a Twitter profile or with a duplicate Twitter profile. Moreover, you want to avoid malicious or invalid URLs. Therefore, you can tick the checkbox for the Match a specific pattern feature.
See figure 27 below for reference.
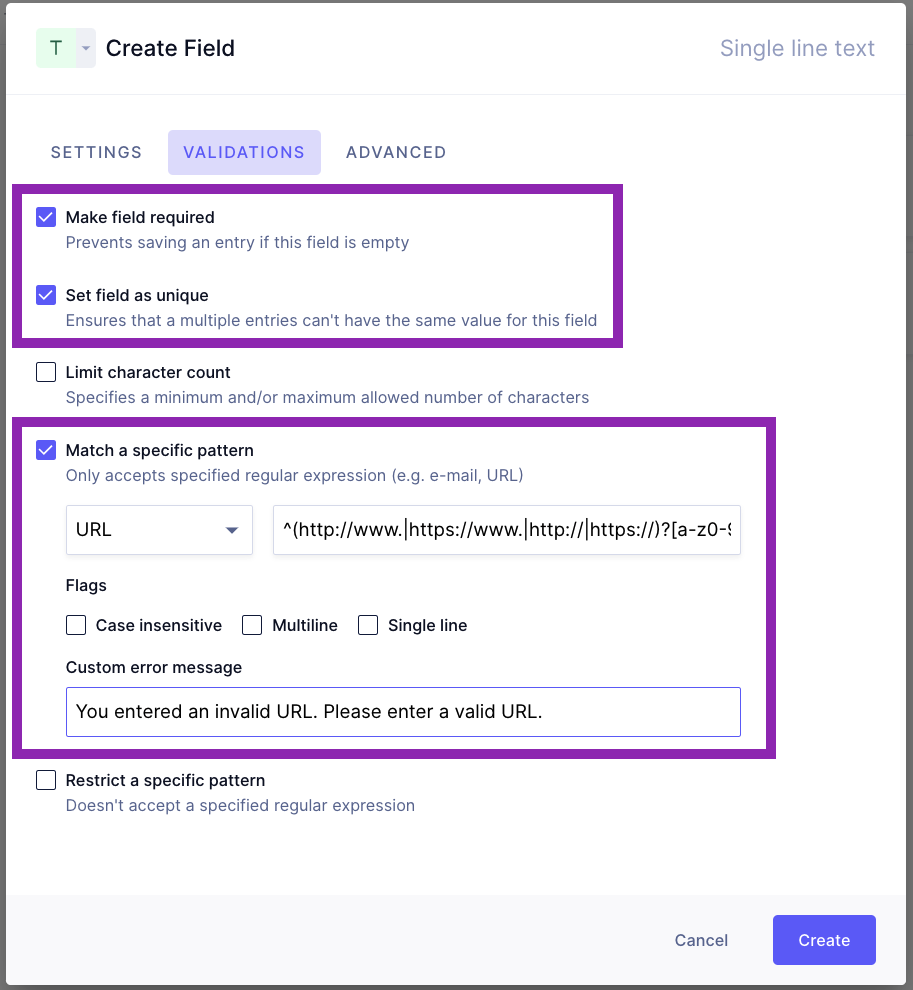 Figure 27
Figure 27
You finished configuring the Author model as well! If you look at your dashboard, you should see the fields you created. Figure 28, below, illustrates that.
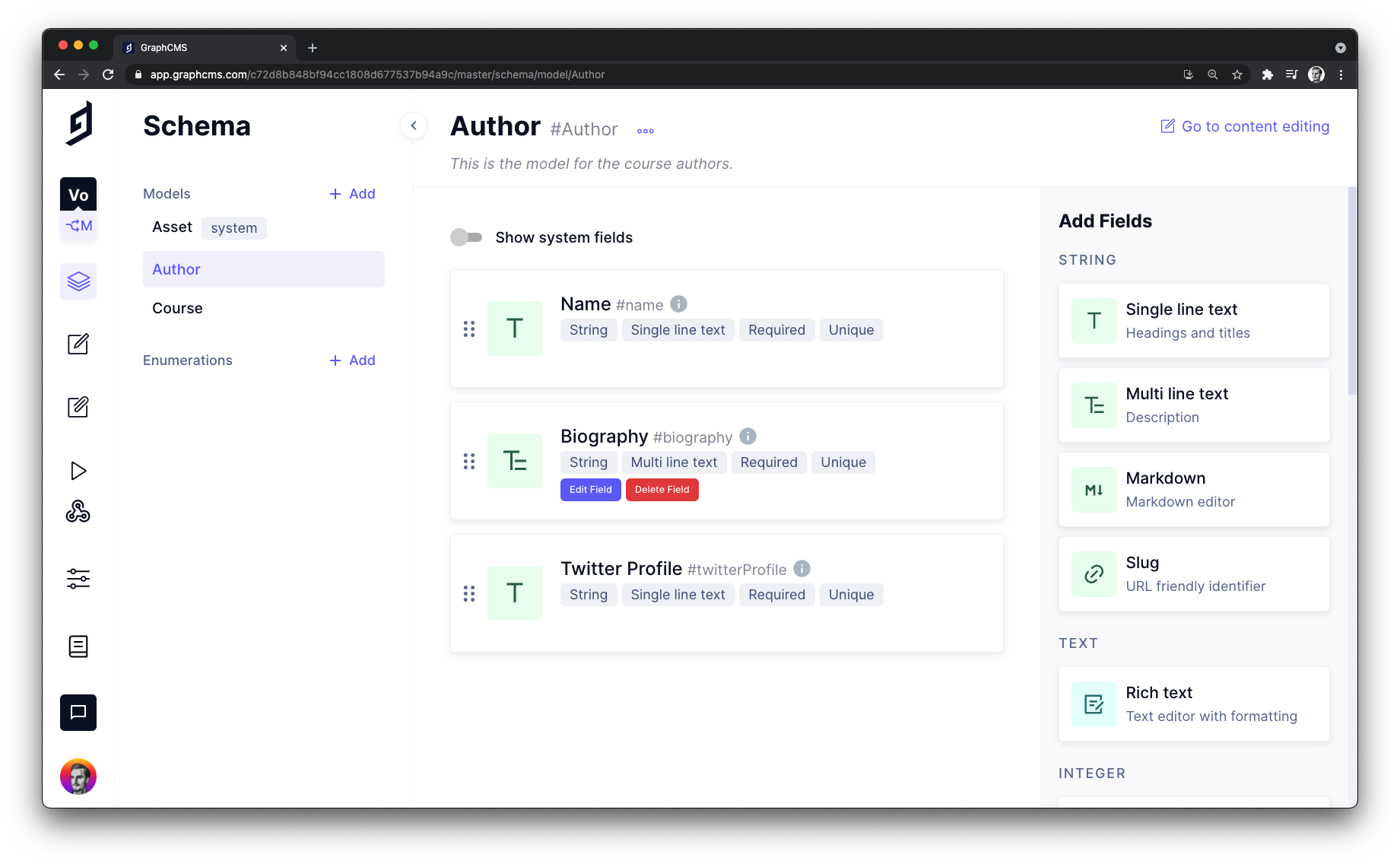 Figure 28
Figure 28
Now that you have both models configured, it's time to create a relationship between them. So that's what you will do in the next step!
Create the relationship
Before you can use the application, the last step is to create the many-to-many relationship between the Course and Author models. To recap, a course can have multiple authors, and authors can have multiple courses.
The video below shows how to create the relationship between "course" and "author".
%[https://www.youtube.com/watch?v=Ffetb70QWvE]
The first step in creating the relationship is to select the Reference field from any of the models. The Reference field allows you to create different types of relationships between models.
Once you click on the field, a new pop-up appears, where you can define the relationship. First of all, you select the model to reference. Then, you have a dropdown box from where you can choose the model.
After that, you can create the relationship in two ways:
- you can tick/untick the checkboxes based on your needs. The relationship updates automatically as you tick/untick checkboxes.
- you can click on the dropdown to select the relationship you want.
Figure 29 illustrates both options.
 Figure 29
Figure 29
After that, you can configure the reference and reverse fields. They are pre-configured for you, but you can use custom options if you want. For this tutorial, the pre-configured details are enough.
Lastly, press the "Create" button to create the relationship. As you can see in the video above, the relationship is created.
Add content
Before you can test and use the application, you need to add content.
With Hygraph, you can seamlessly add content from the user interface. Alternatively, you can do it programmatically. Thus, you have two options when it comes to adding content.
To create content, click on the "pen" icon, as shown in figure 30. Alternatively, you can click on the second option from the "Your quick start guide" section. See figure 30 for reference.
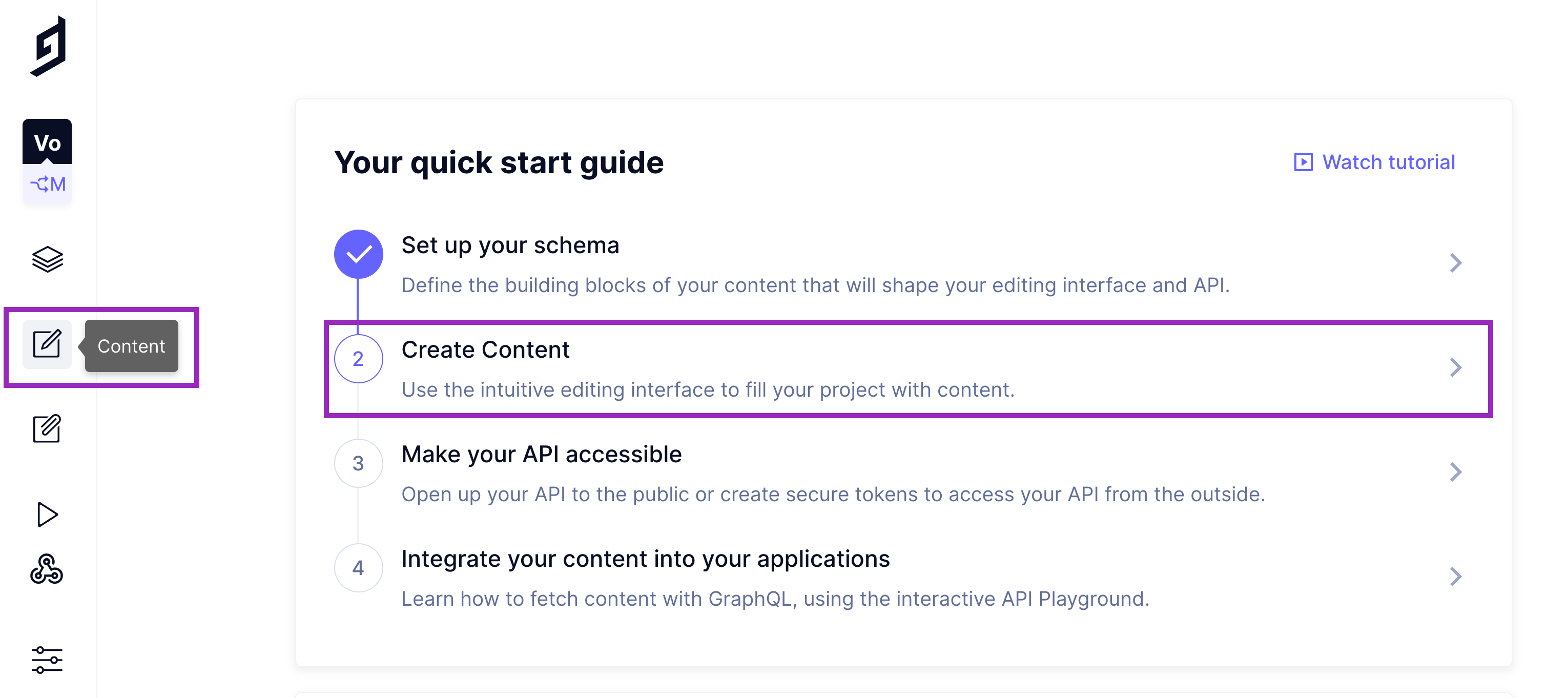 Figure 30
Figure 30
Clicking on any of the two options takes you to a new page where you can add authors and courses.
Figure 31 shows the page where you can add content. On the left-hand side, you can select the type of content you want to add. For instance, if you want to add a new author, select the Author from the column.
Once you decide what type of content you want to add, click on the button saying "+ Create Item".
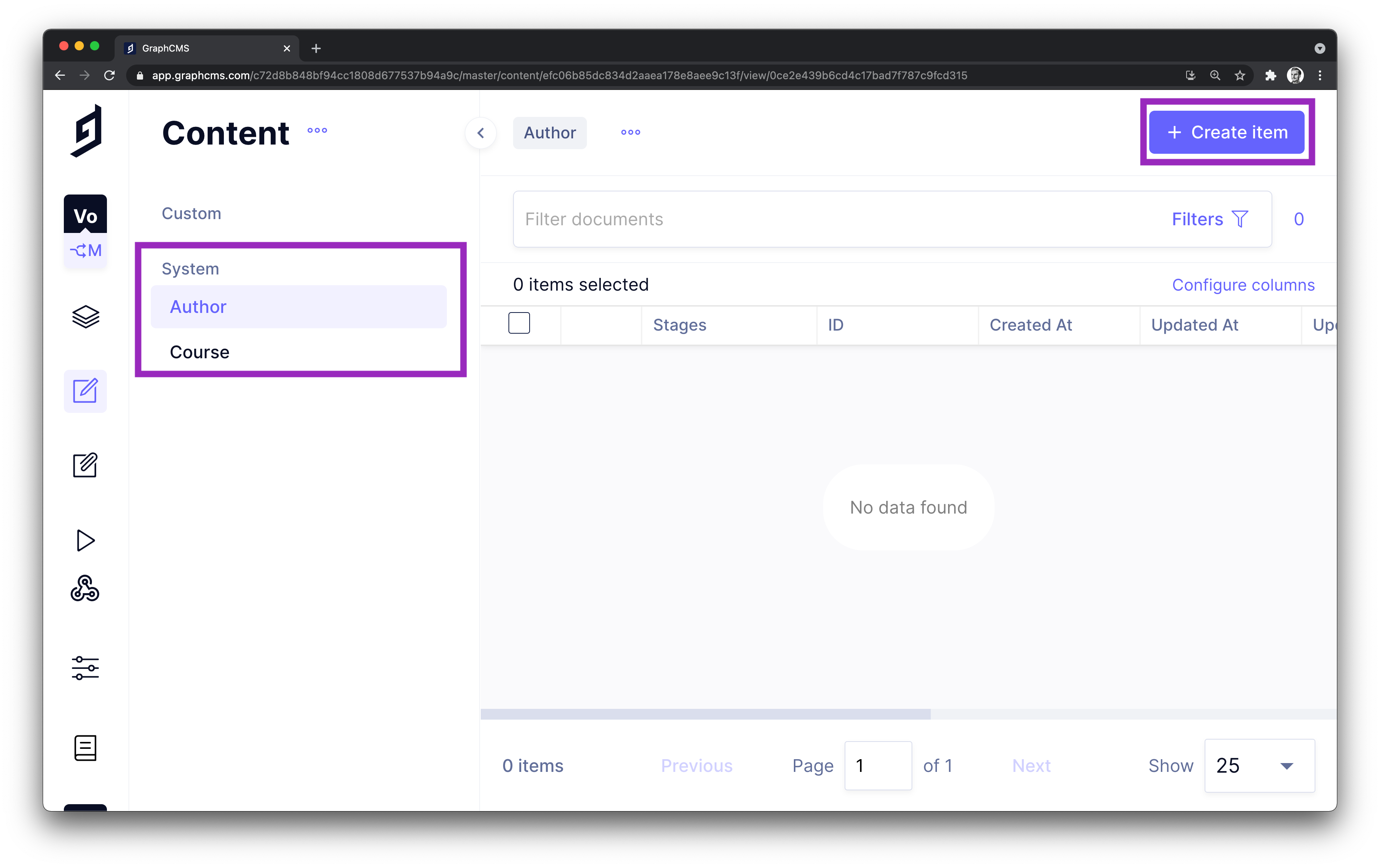 Figure 31
Figure 31
After that, you can create a new piece of content. In figure 32, you can see an example of creating an author. There are all the fields you added when you configured the model.
Also, at the bottom, you can see that you can add existing courses or you can create and add a new course. Thus, you can link an existing author and a course.
For the time being, save and publish the author because you'll link the author and the course after creating a course.
 Figure 32
Figure 32
At this point, you should have the first piece of content - an author. Well done! You will follow the same steps to add a course.
On the left-hand side, click on the "Course" option. Then click again on the button saying "+ Create Item". See figure 31 for reference.
When the new page opens, feel free to add your course details, or you can use the same information like the ones from figure 33.
At the bottom, you can see that you can add authors for your courses. Since you created an author in the previous step, let's add an author. Click on Add existing Authors.
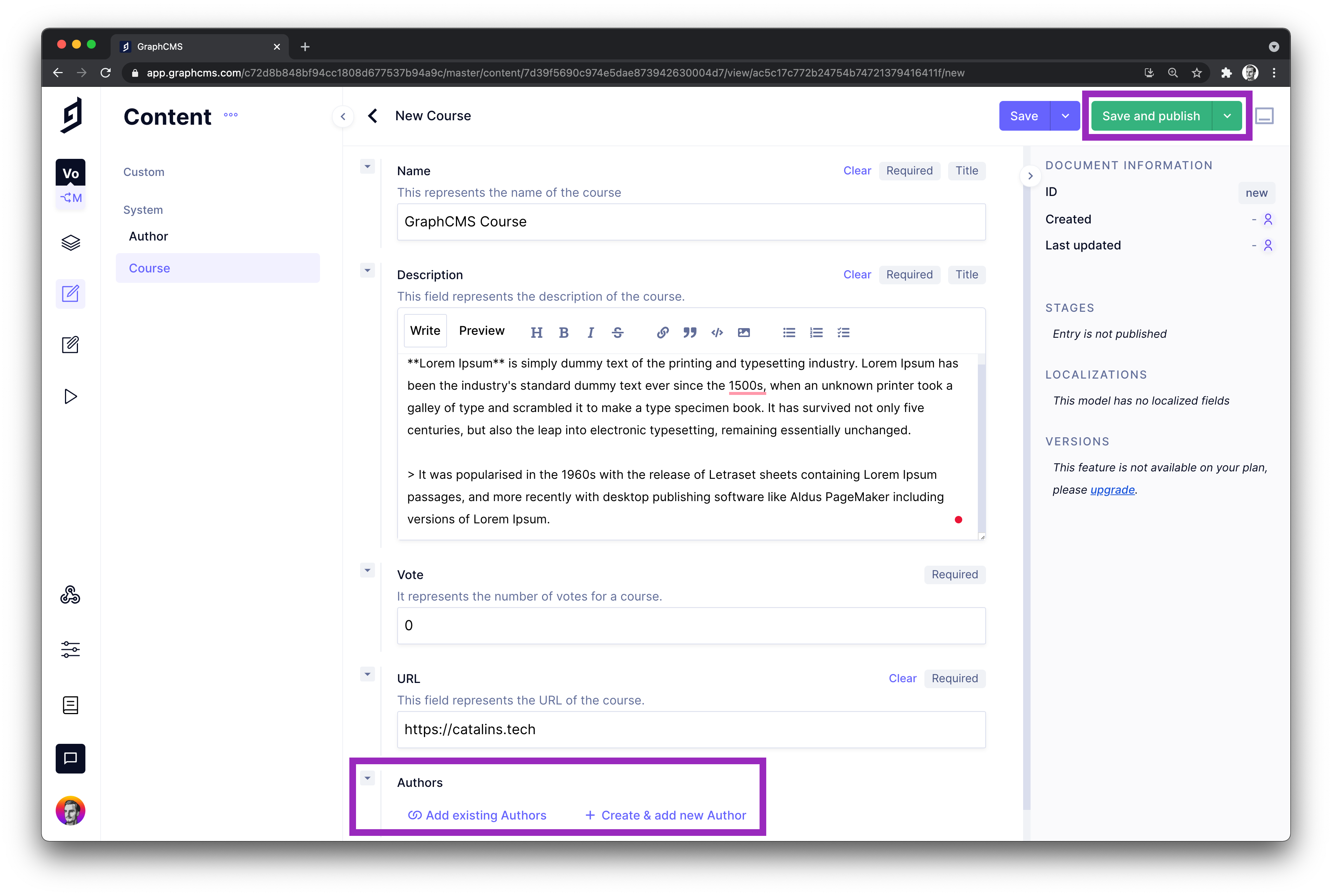 Figure 33
Figure 33
Once you click on the button, a new pop-up appears where you can select the authors you want to add. For example, in figure 34, below, you can see the author you created earlier.
Select the author by ticking the box, as highlighted in the image. After that, add the author by clicking on the button "Add selected Author".
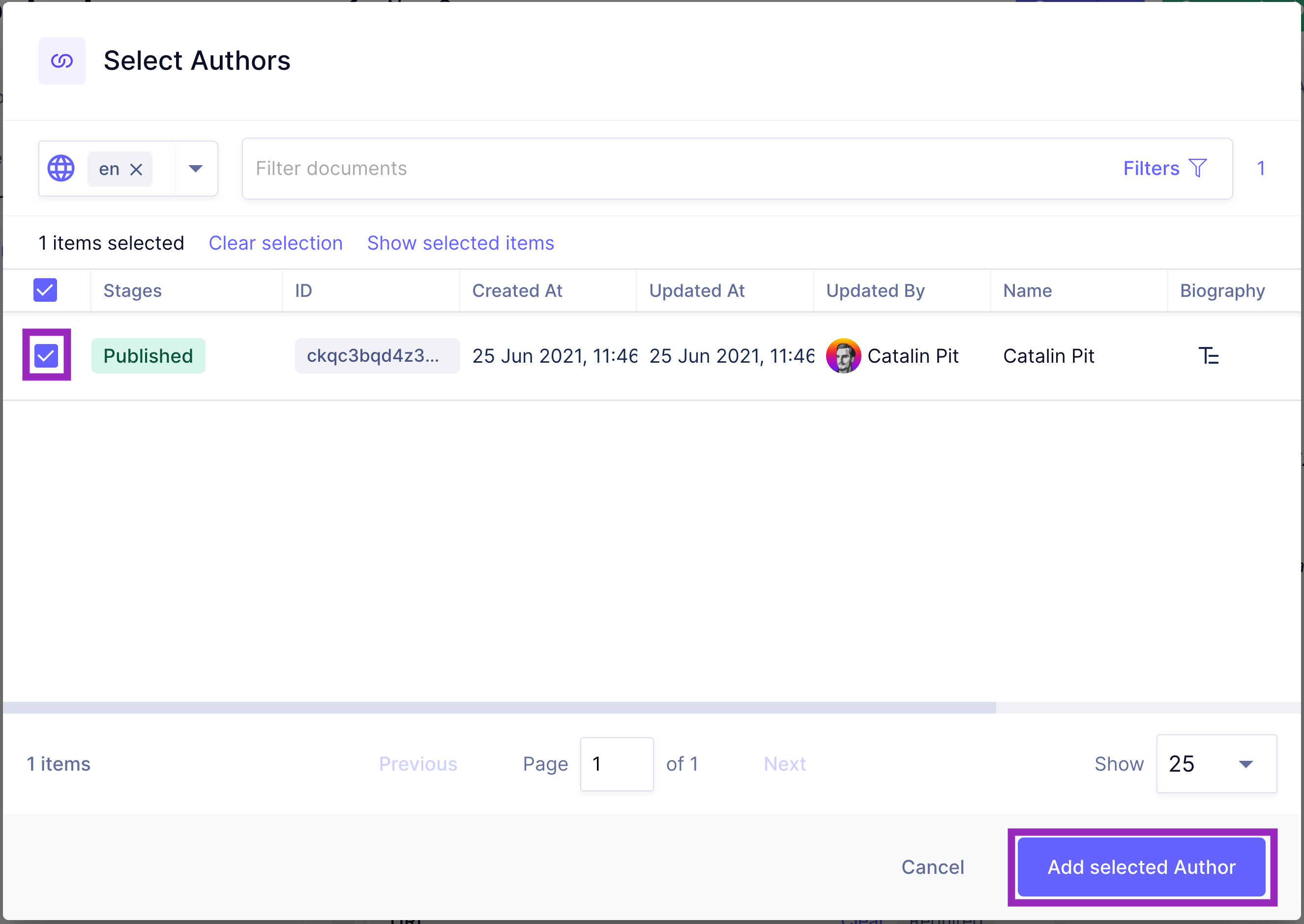 Figure 34
Figure 34
After that, you should see the author embedded into your course. Then, finally, you should see something similar to figure 35.
Now click on the green button "Save and publish" to create the relationship. The author and the course are linked now!
 Figure 35
Figure 35
Now that you are done with creating and configuring the application, you can play around with it!
Query and mutate data
Hygraph has an integrated GraphQL playground. That means you can read and edit existing data or add new data.
Thus, to access the playground, go to the project's dashboard and then click on the "play" icon, as shown in figure 36 below.
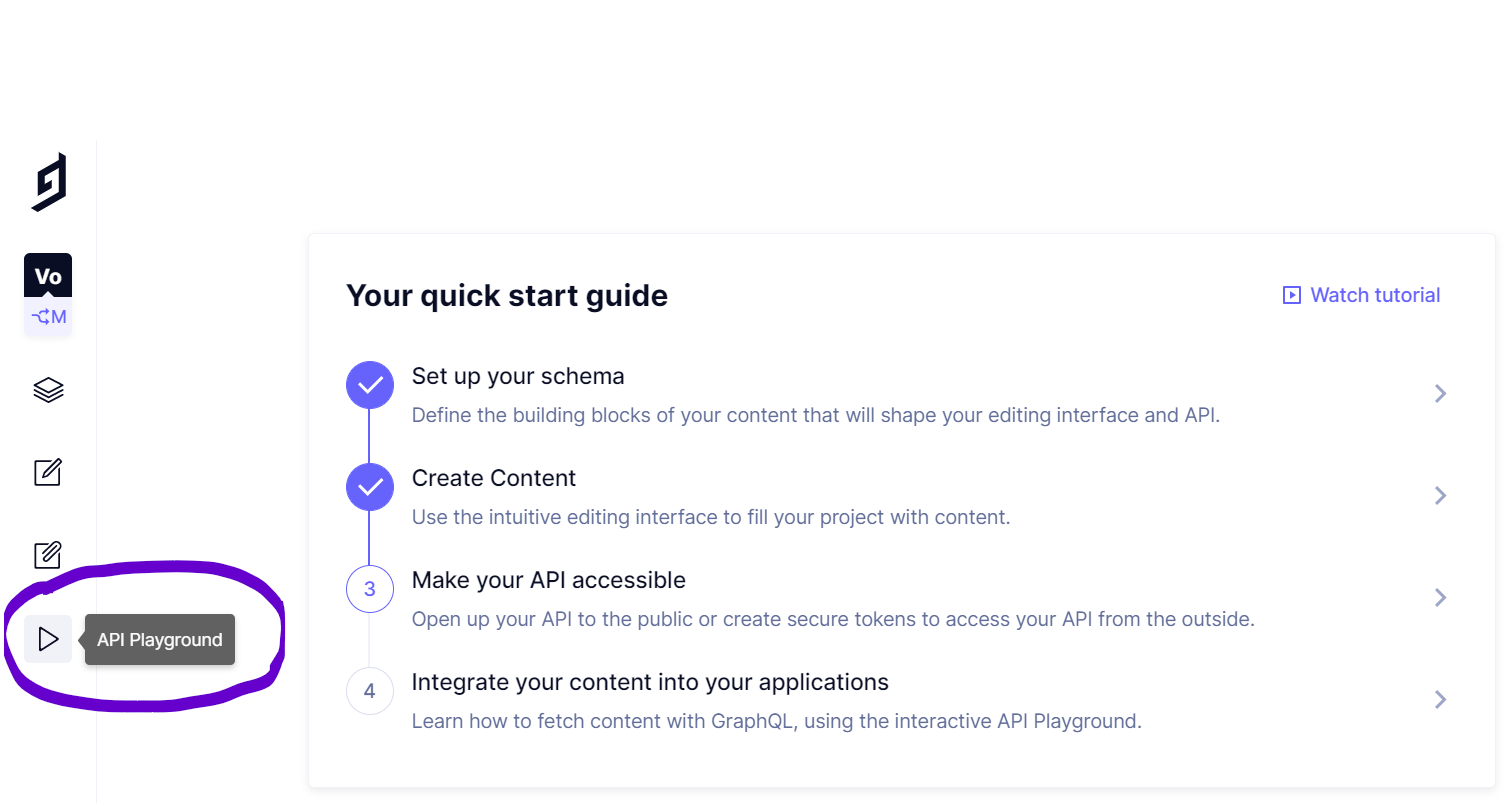 Figure 36
Figure 36
Once you get to the playground, you can either write queries and mutations manually, or you can use the explorer. Using the explorer, you can build queries and mutations interactively.
After you click on the button and the GraphQL playground opens, you can start playing with the data.
Figure 37 shows the playground page.
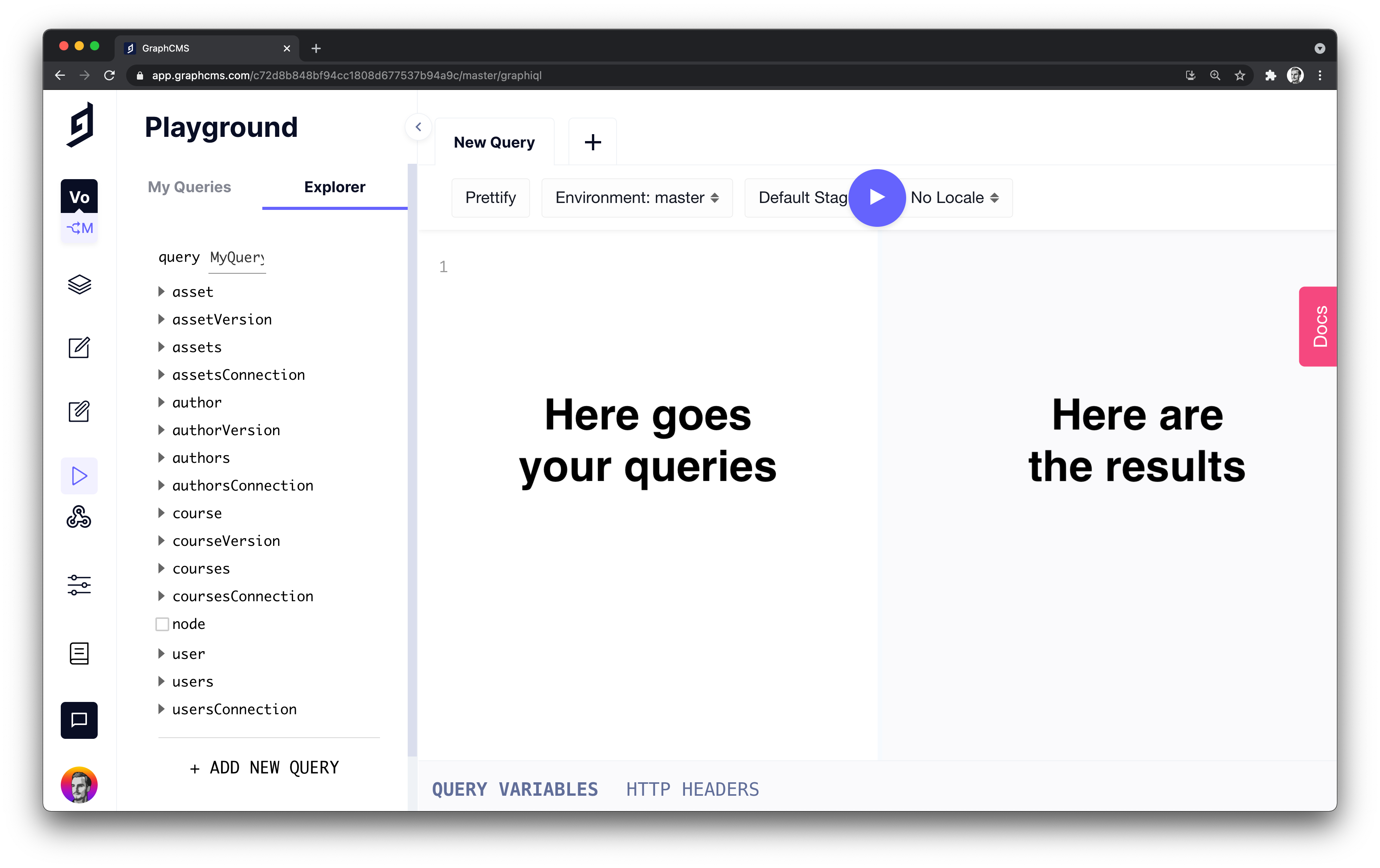 Figure 37
Figure 37
Let's start writing some GraphQL queries. The first GraphQL query shows all the courses and the authors. You can see all the details about each course and the information on each course author.
See the query below:
query Courses {
courses {
name
description
publishedAt
url
vote
authors {
name
biography
twitterProfile
}
}
}
The following query shows all the authors alongside the courses they created. It retrieves all the details about the authors and their courses.
Copy the following query into the playground:
query Authors {
authors {
name
biography
twitterProfile
courses {
name
url
vote
description
}
}
}
The interactive builder makes it seamless to create queries. For example, in the video below, you can see I build the two queries with the Hygraph explorer.
%[https://www.youtube.com/watch?v=evKB4XnrxPA]
Moreover, you can use mutations. That means you can add and edit existing data from your application or delete data.
If you scroll at the bottom of the "Explorer" tab, you can see an option saying "Add New Mutation". After you click on that option, you will see all the available mutations in the "Explorer" tab.
For example, you can create a new course with the following mutation:
mutation CourseCreation {
createCourse(data: {name: "Test Course", description: "Add a longer description", vote: 10, url: "https://google.com"}) {
id
name
}
}
It's important to remember that you added validations for some fields, such as the description. Thus, you need to add a longer description than the one from the example. After that, you can successfully add the new course to the application.
Alternatively, you can remove a course. To delete a course (or an author), you need to pass the course's id (or the author) to the deleteCourse. The mutation below shows how you can achieve that.
mutation CourseDeletion {
deleteCourse(where: {id: "ckqg8wi7s13ko0c56z71xw139"}) {
id
name
}
}
To create an author is similar to creating a course, except there are different fields. The mutation below shows how to do it.
mutation AuthorCreation {
createAuthor(data: {name: "Test Author", biography: "A short biography.", twitterProfile: "https://twitter.com/testauthor"}) {
id
name
}
}
Below, in the video, you can see the following mutations:
- adding and deleting a course
- adding and deleting an author
%[https://www.youtube.com/watch?v=JDPyWUIR3-E]
The "Explorer" option from Hygraph is super handy, and it makes the process of creating queries and mutations straightforward.
Now that you have seen examples of queries and mutations in this tutorial go and explore others as well. Play around and add new data or modify existing data.
The next step is to set the access to the API so you can use it from your frontend application.
Set the API access
According to the Hygraph documentation, "queries and mutations by default require a Permanent Auth Token token".
Thus, before you can use the API in your application, you need to set the permissions. Go to the project dashboard and click on any of the two options highlighted in figure 38 below.
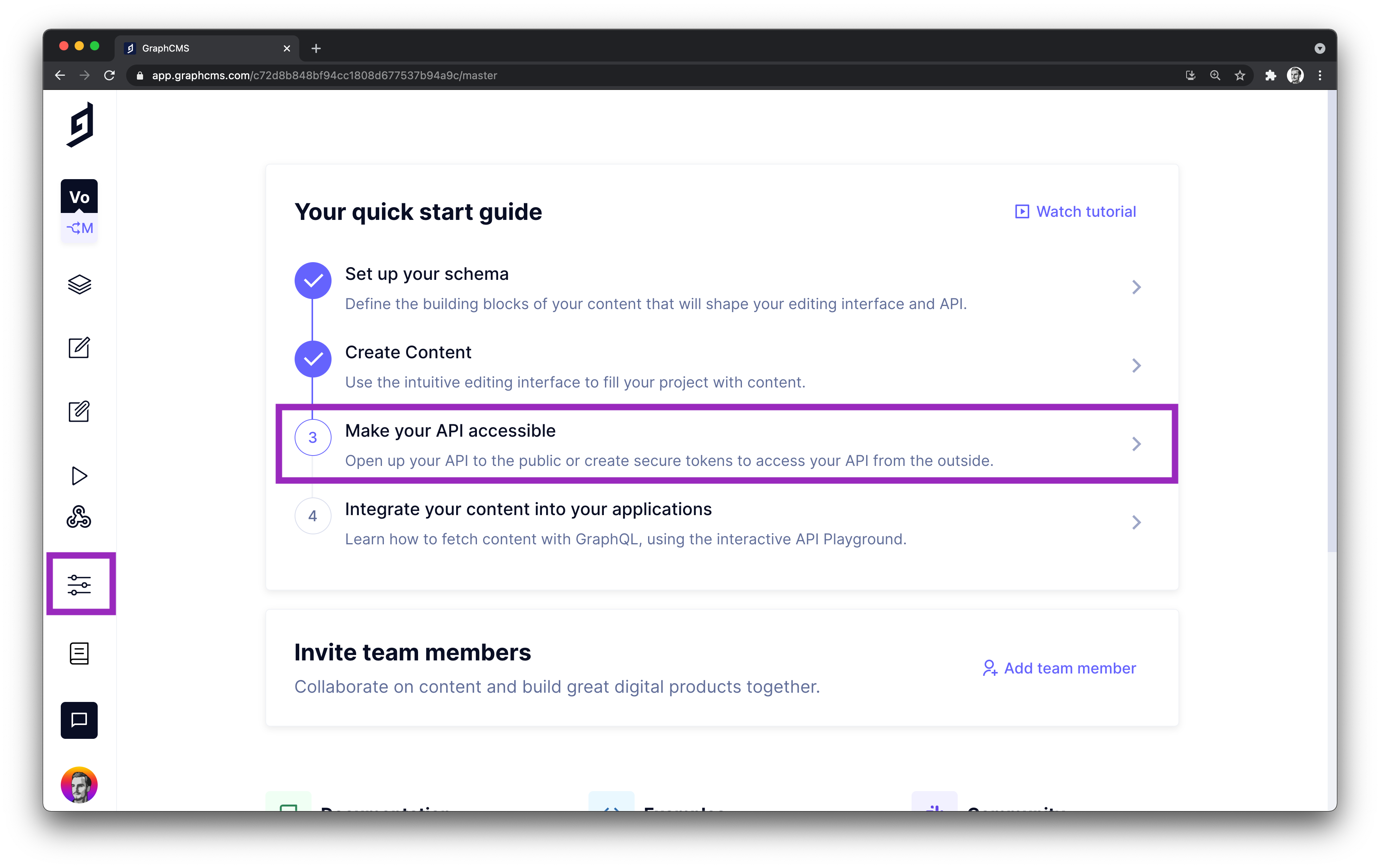 Figure 38
Figure 38
After you click on any of the options, a new page opens where you can configure the API access. On the new page, you should see the following information:
- content and management APIs
- content API permissions
- permanent Auth tokens
Permissions for unauthenticated users
If you scroll at the bottom of the page, you will see the Public Content API
and Permanent Auth Tokens. With the Public Content API, you set the permissions for unauthenticated users.
For unauthenticated users, you probably only want "read" access. That means the unauthenticated users can only read the data.
Thus, from the Public Content API, you can click on the button "Yes, initialize defaults", as highlighted in figure 39.
As shown in figure 40, the default permissions only allow unauthenticated people to read data.
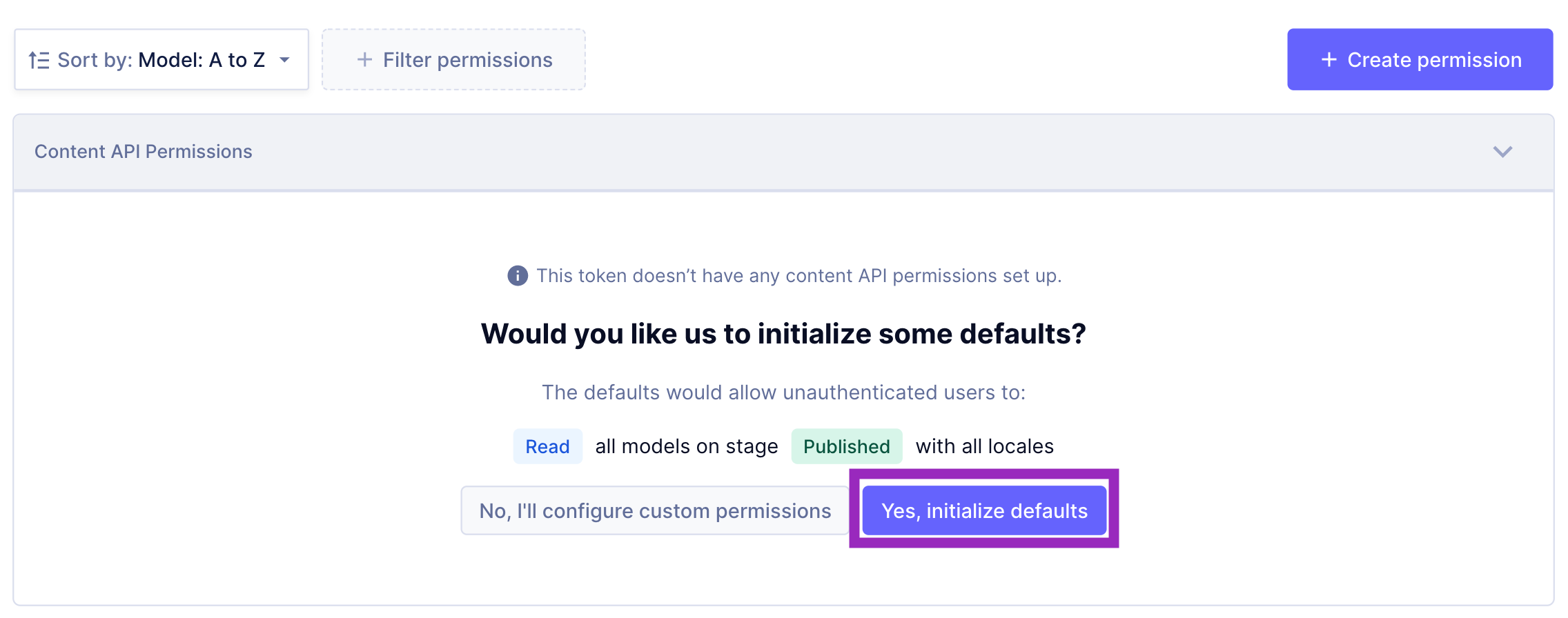 Figure 39
Figure 39
After you click on the button, the default permissions are applied, and you are ready to set the permissions for authenticated users.
Create auth token
According to the Hygraph documentation, "Permanent Auth Tokens are used for controlling access to querying, mutating content, and comes in the form of Bearer token authentication".
To create a new token for your application, click on the button saying "+ Create token" at the bottom of the page.
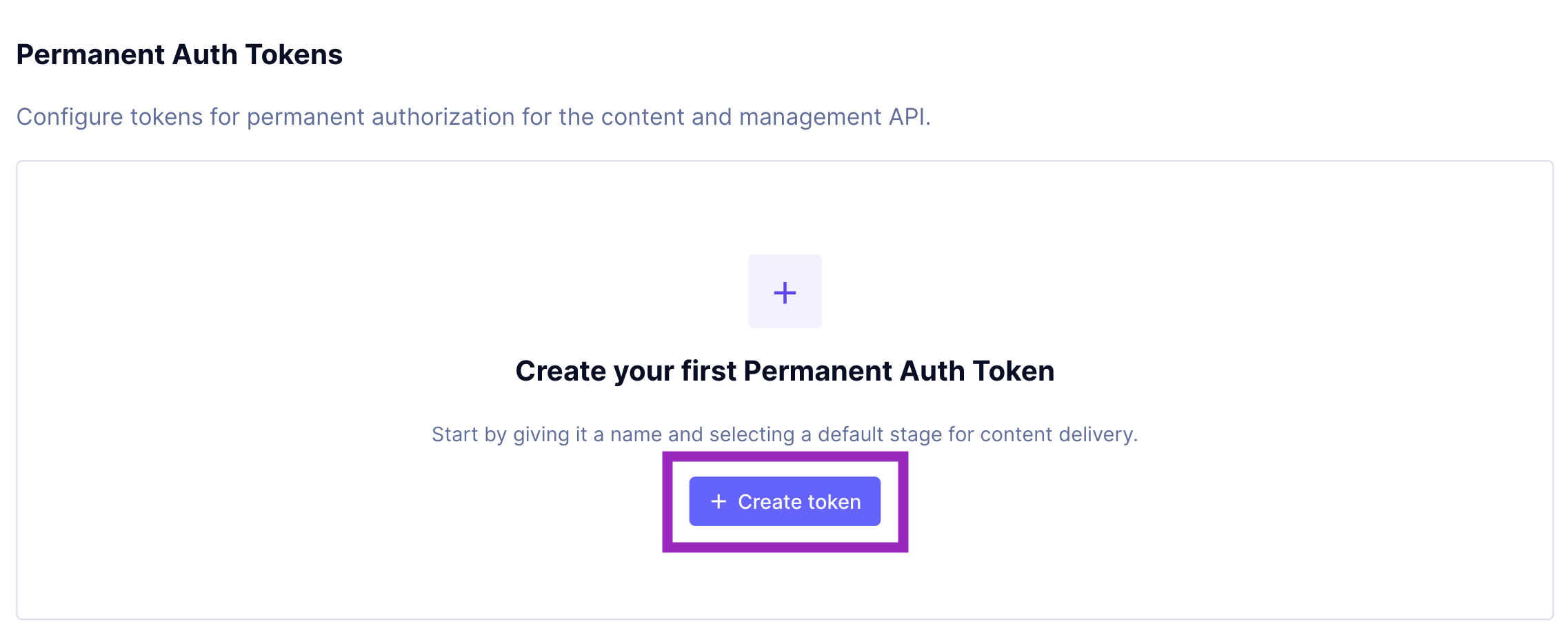 Figure 40
Figure 40
Once you click on the "create token" button, a new pop-up appears. From the pop-up, you can create a new token. You will be prompted to enter a name, a description, and the default stage for content delivery. You want users to have access only to the published data, so leave the default option - Published.
Figure 41 illustrates the pop-up where you configure your token.
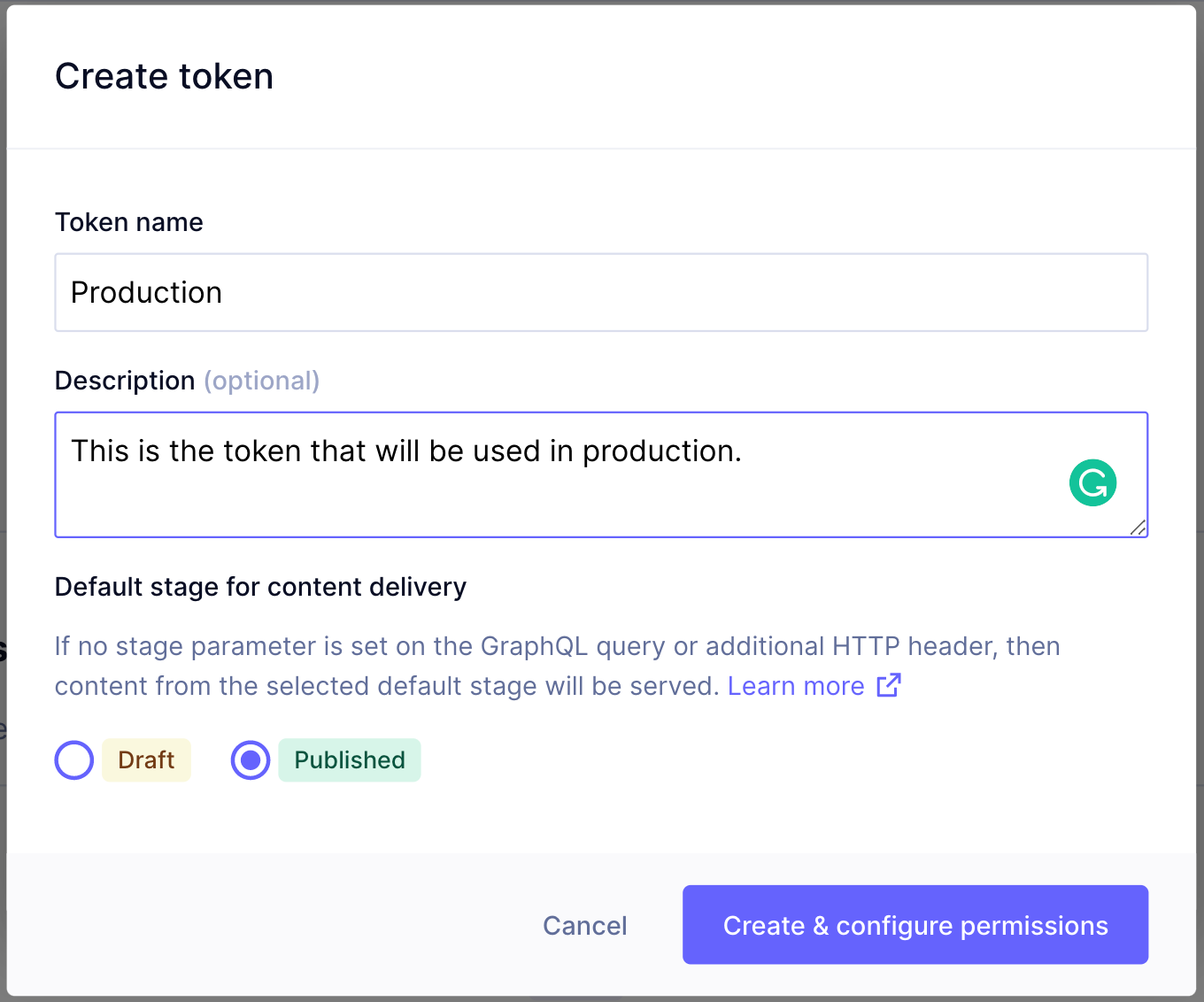 Figure 41
Figure 41
Permissions for authenticated users
After creating the token, it takes you to the token dashboard to configure the permissions. On the new page, you should see the following information:
- your token name
- the token description
- token value
- the content API
- the management API
At the moment, you are only interested in the content API. The content API permissions specify what can be done with the data.
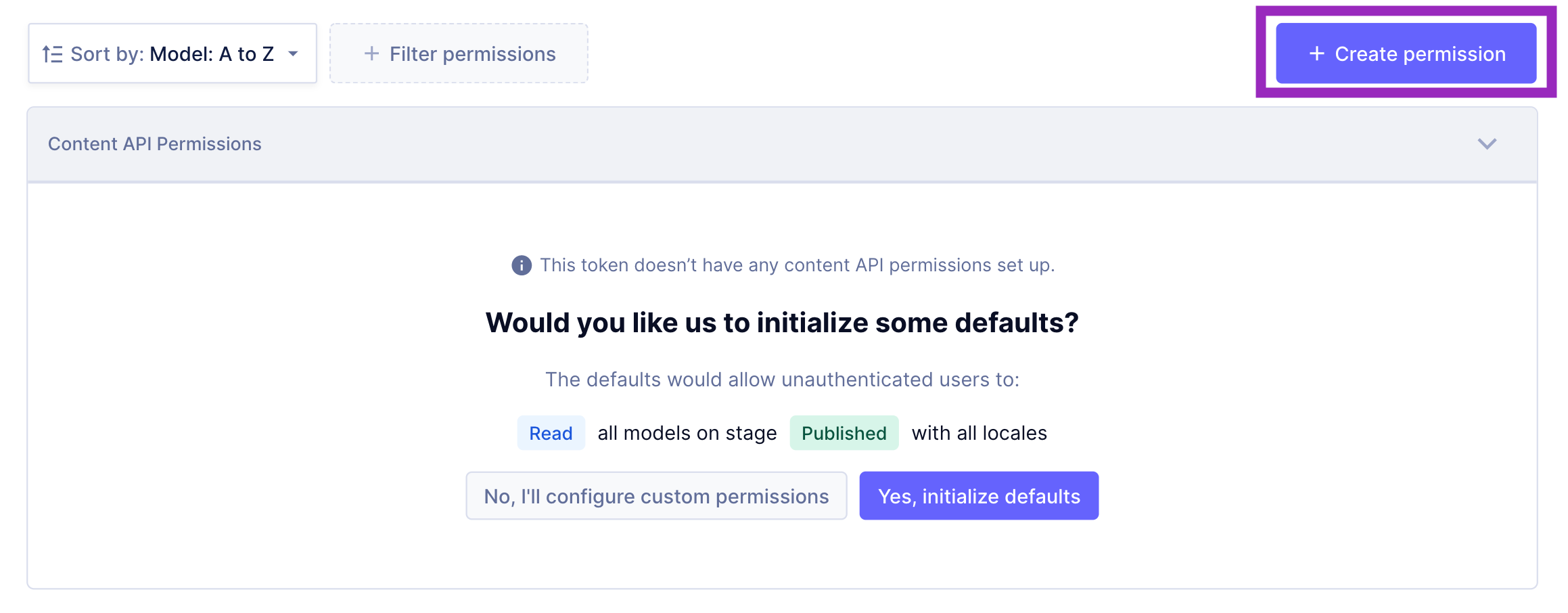 Figure 42
Figure 42
Let's create some permissions. To create new permissions, click on the button saying "+ Create permission", as shown in figure 42 above.
Once you click on the "create permission" button, a new pop-up appears from where you can configure your models. There are two important steps:
- from the "Model" dropdown, select each model individually. Do not leave the default option "All" because there are other models created by the system. Create the permissions for each model individually.
- tick the Publish and Unpublish options. You need to be able to publish courses for the voting functionality.
Lastly, you want to be able to read, create, edit and delete data. Thus, tick the appropriate boxes.
Figure 43 illustrates the process of creating the permissions. Mind you that in the figure, no model is selected. Therefore, when you create the permissions, you should do it individually for each model.
 Figure 43
Figure 43
After you follow all the steps and create the permissions, you should see them in your dashboard. For example, your dashboard should look like the one from figure 44 below.
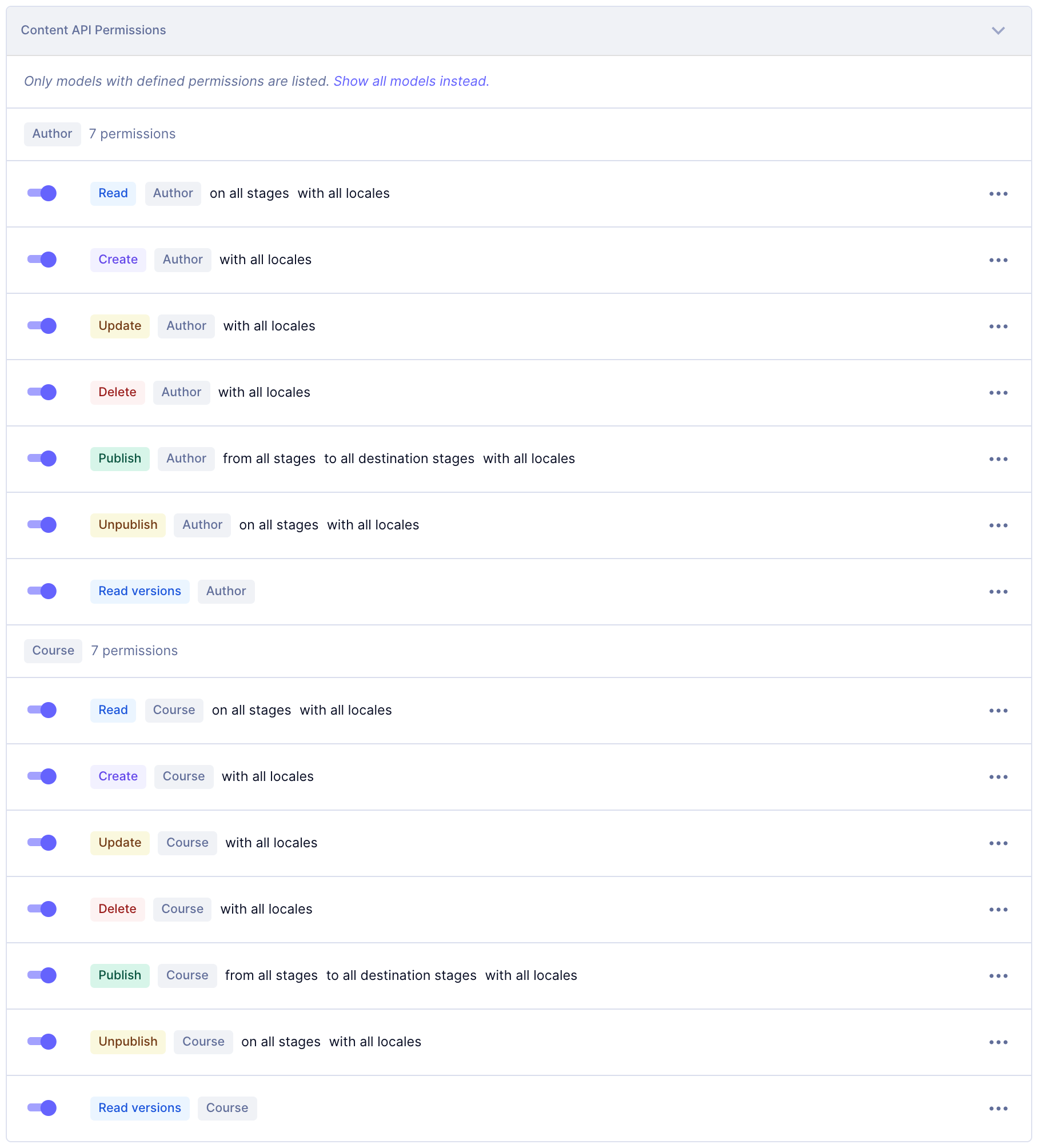 Figure 44
Figure 44
Now that you have an endpoint and the permissions set up, you are ready to build the frontend part!
How to get your endpoint and auth token
This is the last step before building the frontend, I promise. In this step, you will gather all the information needed, such as:
- the endpoint
- and your token
The first step is to go to the settings as shown in figure 45 below. Click on the sliders.
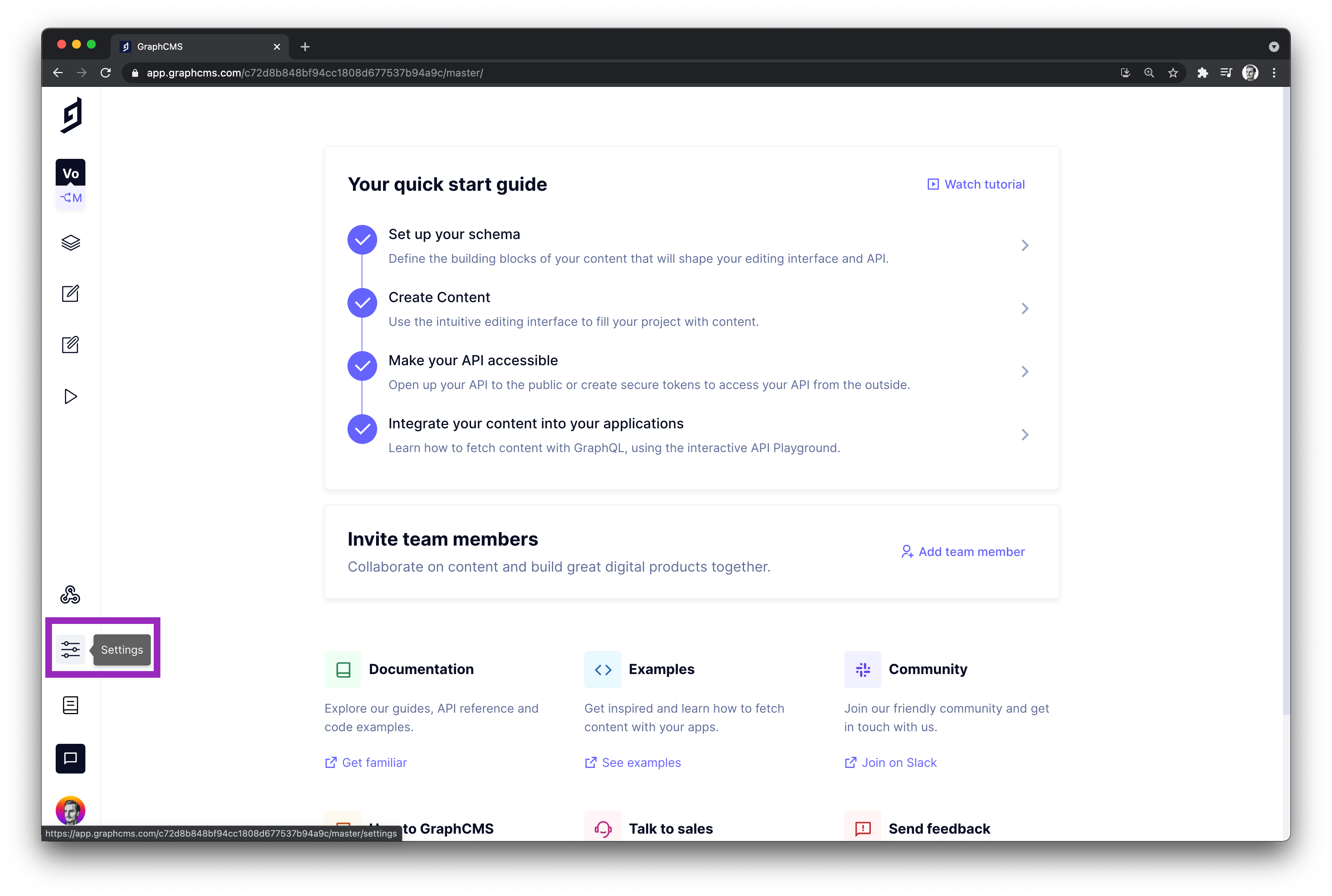 Figure 45
Figure 45
After you click on the settings, you are taken to another page. From there, click on the API Access option from the left-hand sidebar, as highlighted in figure 47, below.
After that, you should see your endpoints. Then, copy the Content API highlighted in figure 46, below.
 Figure 46
Figure 46
Lastly, scroll at the bottom of the page, and you should see a section called Permanent Auth Tokens. Once you see it, click on the token to copy it, as shown in figure 47 below.
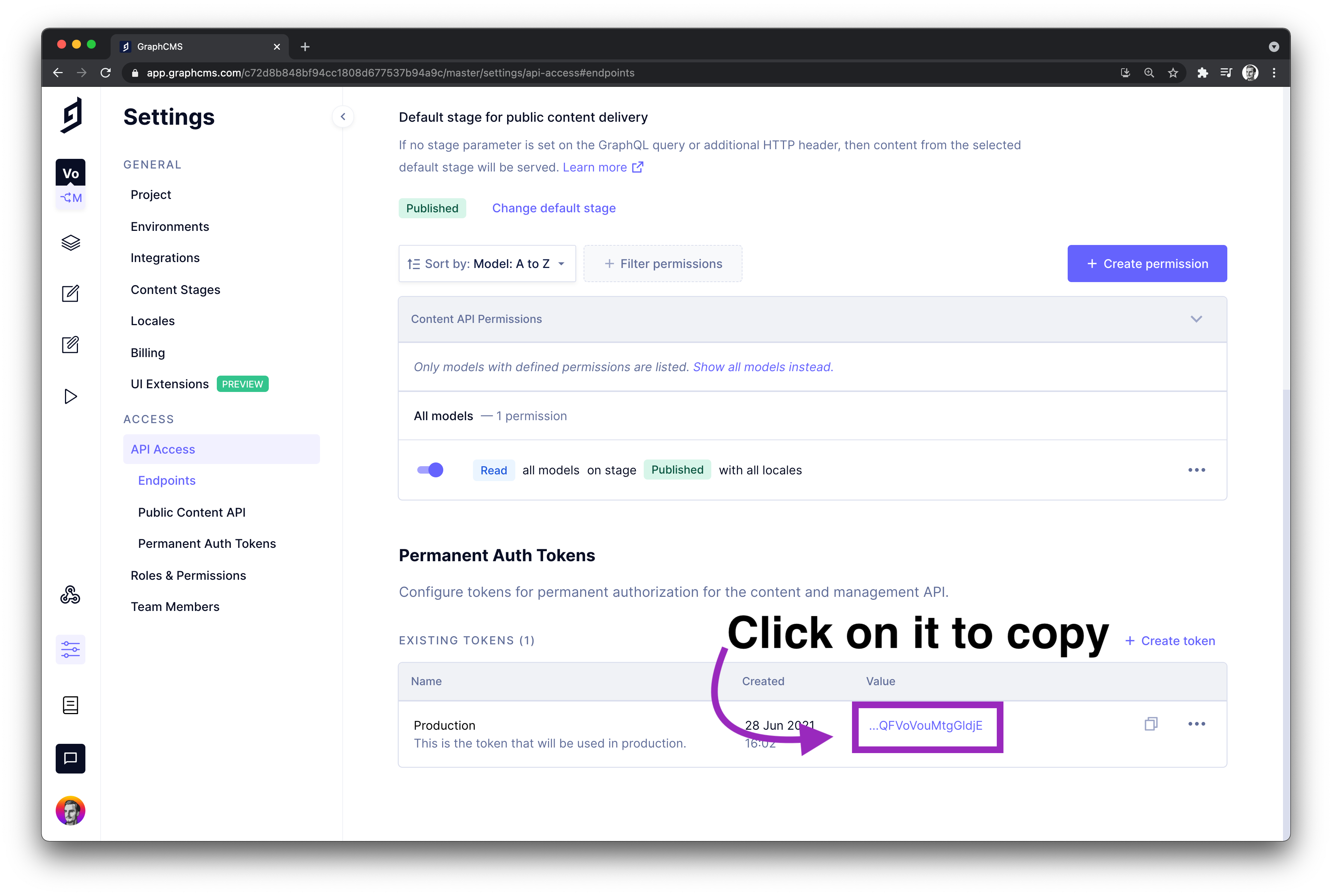 Figure 47
Figure 47
Now that you have the endpoint and auth token, you can use the Hygraph application from outside - for example, from a JavaScript framework such as Nuxt.
Create and configure Nuxt Application
For the frontend, you will use Nuxt.js, which is a Vue framework. If you want to read more about it or see its benefits, check their official website.
The first step is to create and configure the Nuxt application. Go to your terminal and run the following command:
npx create-nuxt-app voting-app
After you run the command, you will get a series of questions that allows you to configure your project.
Figure 48 illustrates the settings for this project. You can use the same options or configure the project based on your needs.
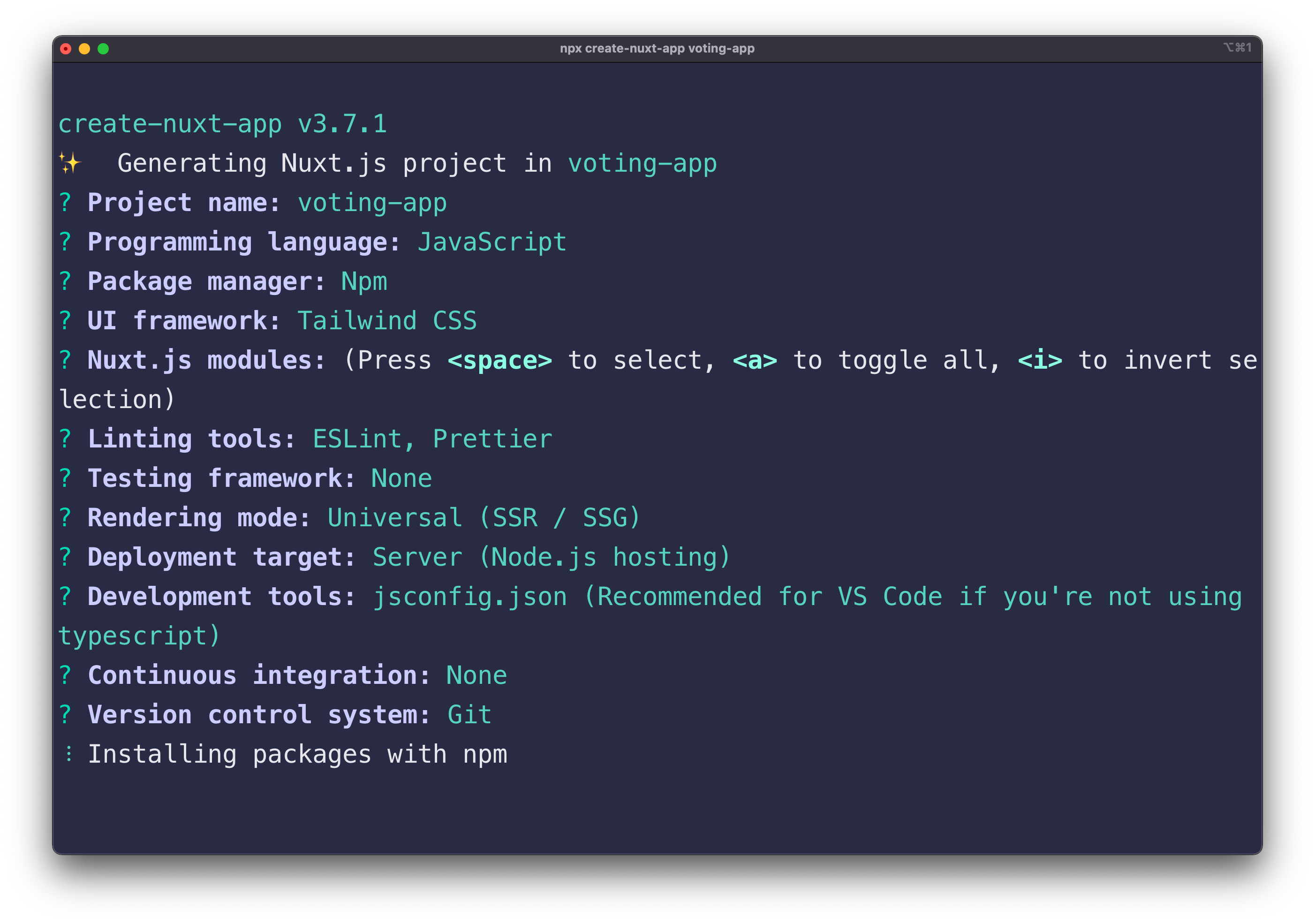 Figure 48
Figure 48
Once all the dependencies are installed, you are ready to build the application. But before that, you need to clean it a little bit. Thus, open the directory with the following command:
cd voting-app
If you go to the components folder, you should see two components:
- NuxtLogo.vue
- Tutorial.vue
Delete both of them. The next step is to create new components. Create the following components:
- CourseCard.vue => As you can infer from the name, this component is for creating a course card. Each course from the database has its card.
- CourseList.vue => This component renders all the courses from the database. It also makes use of the
CourseCard.vuecomponent to render each course. - Hero.vue and Footer.vue
Figure 49, below, shows how the components folder should look.
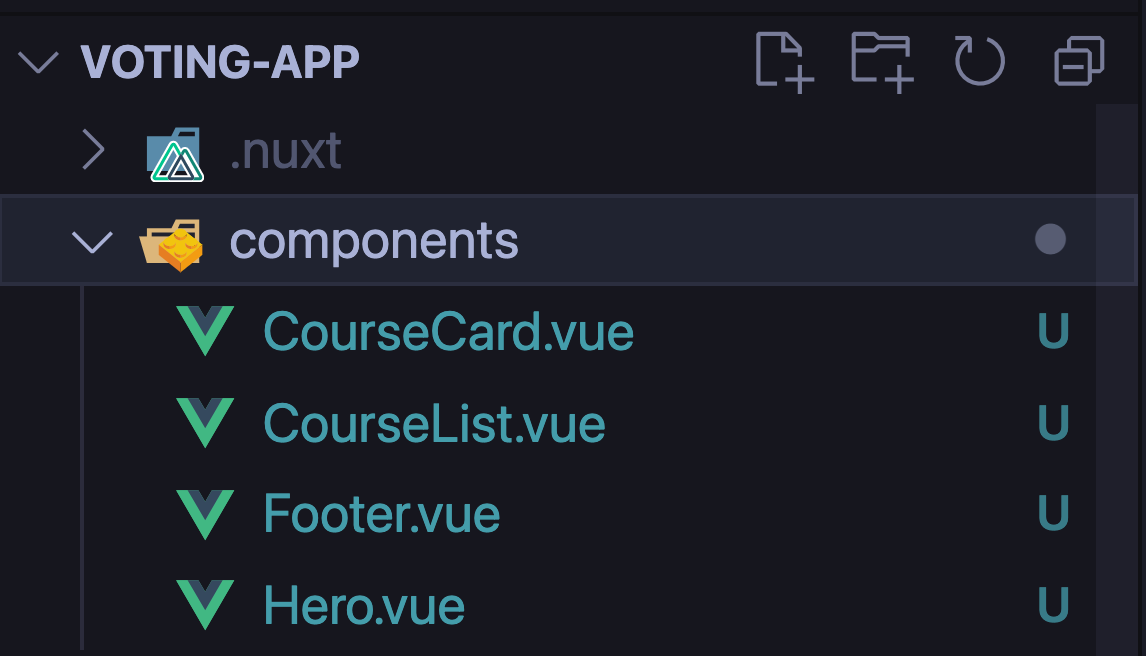 Figure 49
Figure 49
Manage environmental variables
Before going further, you need to set up the environmental variables, which store sensitive information such as the:
- Hygraph Endpoint URL
- Bearer Token
The first step is to install the required package. Go to the project's root directory and install the package dotenv as follows:
npm i @nuxtjs/dotenv
Once you have the package installed, you need to register it. Go to nuxt.config.js and add the module to the buildModules array. Your build modules should look as follows:
buildModules: [
// https://go.nuxtjs.dev/eslint
'@nuxtjs/eslint-module',
// https://go.nuxtjs.dev/tailwindcss
'@nuxtjs/tailwindcss',
'@nuxtjs/dotenv'
],
The next step is to create the .env file, where you will add your sensitive information. Create the .env file in the root directory of the project. You can do it as follows:
touch .env
Now open the file and add the following lines:
Hygraph_ENDPOINT=
BEARER=
Of course, you need to add your information. Add your Hygraph Endpoint URL and the bearer token. Before moving further, you need to add the .env file to .gitignore so you do not make your sensitive information public.
Now, you can access sensitive information such as:
process.env.Hygraph_ENDPOINTprocess.env.BEARER
Let's move onto the next step, which is about creating the Hygraph Nuxt plugin.
Hygraph Nuxt Plugin
Before going further, you need to add the Hygraph plugin. The Hygraph client allows you to make requests to your Hygraph database.
So, first of all, you need to create a new folder called plugins in the root directory of the project. After that, create a file called Hygraph.js inside the plugins folder.
Once you create both the directory and the file, open Hygraph.js and add the following code:
import { GraphQLClient } from 'graphql-request';
const HygraphClient = new GraphQLClient(process.env.Hygraph_ENDPOINT, {
headers: {
authorization: `Bearer ${process.env.BEARER}`
}
});
export default(_, inject) => {
inject('Hygraph', HygraphClient);
};
The above code creates a new GraphQL Client instance, and it passes your Hygraph endpoint and the bearer token. Thus, you can use the Hygraph client everywhere in your Nuxt.js application.
Now that you have everything set up, the next step is to build each component individually. The application will not work until you build and use all components. Thus, only try to run it afterwards.
Build Hero.vue
The first component is Hero.vue. This component only has two lines of text. Open it and add the following piece of code:
<template>
<div class="flex flex-col items-center text-center mt-10">
<h1 class="text-3xl">Vote <span class="font-bold">your favourite</span> tech courses</h1>
<div class="m-4 text-lg">
<p>Finding the right courses in tech is difficult so we make it easier</p>
</div>
</div>
</template>
Figure 50, below, illustrates what you will see when you run the application.
 Figure 50
Figure 50
Now go to pages > index.vue and delete everything that's inside the file. Then, add the following piece of code:
<template>
<div class="relative flex flex-col items-top justify-center min-h-screen bg-gray-100 sm:items-center sm:pt-0">
<Hero/>
</div>
</template>
In the above code, you use the newly-created component, Hero. The next step is to build the course card component so you can display courses on the page.
Build CourseCard.vue
The course card displays all the information about courses. It shows the name, the description, and other details. It also allows you to upvote a course.
Let's start by building the template. Everything you see inside the moustache notation - {{ }} - it's the data coming from the database.
<template>
<div class="max-w-4xl mx-auto px-8 sm:px-6 lg:px-8 flex flex-row justify-center">
<div class="mt-8 bg-white overflow-hidden shadow sm:rounded-lg p-6">
<h2 class="text-2xl leading-7 font-semibold">
<NuxtLink :to='id' class="hover:underline">{{ name }}</NuxtLink>
</h2>
<p class="mt-1 font-extralight italic text-gray-600">by {{ authors.toString() }}</p>
<p class="mt-3 text-gray-600 italic">
{{ excerpt }} <br>
</p>
<div class="flex flex-col items-center border-t border-dashed mt-5">
<p class="mt-4 pt-4 text-gray-800 font-bold text-xl tracking-wider">
The course has <code class="bg-gray-100 text-2xl p-1 rounded border">{{ newVote }}</code> votes.
</p>
<p>
<button class="bg-white hover:bg-gray-200 mt-5 mb-2 text-gray-800 font-semibold py-2 px-4 border border-gray-400 rounded shadow" @click="fetchData">Vote +1</button>
</p>
</div>
</div>
</div>
</template>
In the second part of the component, you describe the type of the props, a method and a computed property.
The method fetchData allows users to upvote courses. When the user clicks on the voting button, the fetchData method is called, and it makes a POST request to the database. Then, it increments the number of votes and returns the new value.
The endpoint /upvote/${this.id} is a custom API endpoint created in Nuxt. In the next section, you will see how to do it.
Since mutating props is an anti-pattern, we created a new field called newVote. You assign the value from the vote prop to this new property. Also, the property newVote is updated and displayed on the page when a user votes the course.
Lastly, you have a computed property excerpt that only shows part of the description.
<script>
export default {
props: {
id: {
type: String,
required: true
},
name: {
type: String,
required: true
},
description: {
type: String,
required: true
},
url: {
type: String,
required: true
},
vote: {
type: Number,
required: true
},
authors: {
type: Array,
required: true
}
},
data() {
return {
newVote: this.vote
}
},
methods: {
async fetchData() {
const options = {
method: "POST"
};
const upvoted = await fetch(`/upvote/${this.id}`, options).then(res => res.json());
this.newVote = upvoted.votes;
}
},
computed: {
excerpt() {
return this.description.substring(0, 150) + "...";
}
}
}
</script>
Figure 51 illustrates how the course card looks. Also, when you click on the course name, it takes you to the course page.
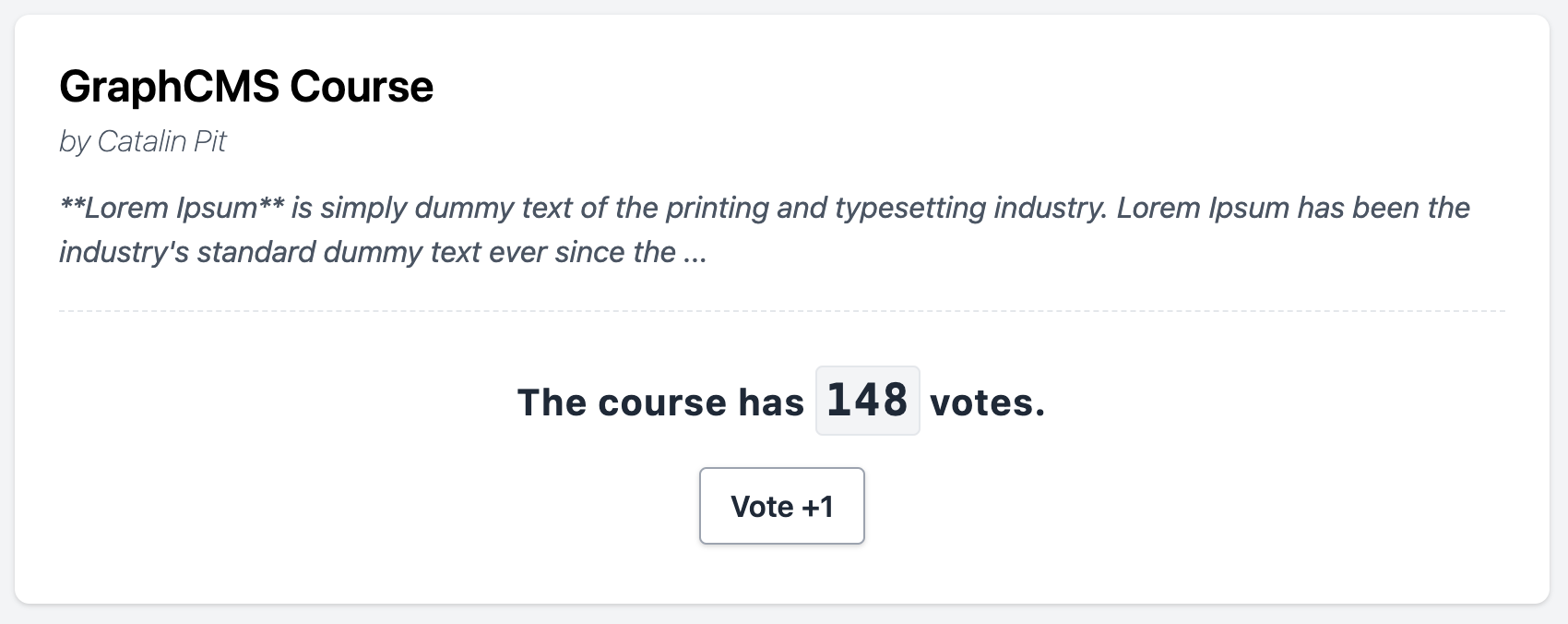 Figure 51
Figure 51
At this point, you have the card for each course. So the question is - how do you loop over the list of courses and render them.
Custom API Endpoint For Voting
Nuxt.js allows you to create custom API endpoints in your application. For instance, you can create an Express server inside your Nuxt application.
Nuxt.js has a serverMiddleware property that allows you to use additional custom API routes without needing an external server. If you want to read more about the serverMiddlware property, I recommend the official documentation.
Thus, the first step is to create a folder in the project's root directory. Create a new folder called server-middleware. Then, create a new file, upvoteCourse.js inside the directory.
The next step is to open the file nuxt.config.js and add the following line at the end of the file:
serverMiddleware: ['~/server-middleware/upvoteCourse.js']
Your file nuxt.config.js should look as follows:
export default {
// Target: https://go.nuxtjs.dev/config-target
target: 'static',
// Global page headers: https://go.nuxtjs.dev/config-head
head: {
title: 'Vote Tech Courses',
htmlAttrs: {
lang: 'en'
},
meta: [
{ charset: 'utf-8' },
{ name: 'viewport', content: 'width=device-width, initial-scale=1' },
{ hid: 'description', name: 'description', content: '' },
{ name: 'format-detection', content: 'telephone=no' }
],
link: [
{ rel: 'icon', type: 'image/x-icon', href: '/favicon.ico' }
]
},
// Plugins to run before rendering page: https://go.nuxtjs.dev/config-plugins
plugins: [
'~/plugins/Hygraph.js'
],
// Auto import components: https://go.nuxtjs.dev/config-components
components: true,
// Modules for dev and build (recommended): https://go.nuxtjs.dev/config-modules
buildModules: [
// https://go.nuxtjs.dev/eslint
'@nuxtjs/eslint-module',
// https://go.nuxtjs.dev/tailwindcss
'@nuxtjs/tailwindcss',
],
serverMiddleware: ['~/server-middleware/upvoteCourse.js']
}
Now, you are ready to build the custom API endpoint for voting courses. Open the file upvoteCourse.js and import the following packages:
const express = require('express');
const { GraphQLClient } = require('graphql-request');
First of all, you need express to create the API endpoint. Secondly, you need graphql-request to make GraphQL requests to the Hygraph server.
After that, you need to:
- create an Express instance
- use the
json()middleware
Add the following lines after importing the above packages:
const app = express();
app.use(express.json());
There is one more step before building the API endpoint. You need to create a new GraphQL Client instance. The GraphQL instance requires your Hygraph Content API URL and the bearer token.
Add the following code:
const client = new GraphQLClient(
process.env.Hygraph_ENDPOINT,
{
headers: {
authorization: `Bearer ${process.env.BEARER}`,
}
}
);
At this point, this is how your file upvoteCourse.js should look like:
const express = require('express');
const { GraphQLClient } = require('graphql-request');
const app = express();
app.use(express.json());
const client = new GraphQLClient(
process.env.Hygraph_ENDPOINT,
{
headers: {
authorization: `Bearer ${process.env.BEARER}`,
}
}
);
Now it's time to build the API endpoint. Let's start with the function header.
app.post('/upvote/:slug', async (req, res) => {
}
You need to make asynchronous requests to the /upvote/:slug endpoint. Thus, you need to use the POST method.
Since the :slug is a dynamic value, you need to retrieve it from the URL. You can get the slug from the URL as follows:
app.post('/upvote/:slug', async (req, res) => {
const { slug } = req.params;
}
You access the params property on the request object.
After that, you will do three actions in the method:
- you get the course from the database using the
slug, which is the course ID - increment the votes
- re-publish the course
Thus, you need one GraphQL query and two mutations. You retrieve the course from the database with a query. However, to upvote and publish a course, you need a mutation.
In the code snippet below, you can see the query and the two mutations:
app.post('/upvote/:slug', async (req, res) => {
const { slug } = req.params;
const getCourse =
`
query getCourse($slug: ID!) {
course(where: { id: $slug }) {
id
vote
name
}
}
`;
const upvoteCourse =
`
mutation voteCourse($slug: ID!, $existingVotes: Int) {
updateCourse(where: { id: $slug }, data: { vote: $existingVotes }) {
id
name
vote
}
}
`;
const publishCourse =
`
mutation publishCourse($slug: ID!) {
publishCourse(where: { id: $slug }) {
id
name
vote
}
}
`;
});
You will use the query and mutations when you make the requests to the Hygraph database.
Lastly, you use the GraphQL client to make the requests. The following request retrieves the course from the database:
const { course } = await client.request(getCourse, { slug });
Once the course is returned from the database, increment the number of votes and store it in a new variable.
const existingVotes = course.vote + 1;
After that, you upvote the course by making a request to the database and passing the slug and existingVotes, which is the new incremented number.
const voteCourse = await client.request(upvoteCourse, { slug, existingVotes });
When you perform a mutation on the existing data, it goes to the DRAFT stage. That means the updated data is not visible on the frontend unless you publish it.
Thus, you make another request to the server to publish the data. You pass the slug, so the database knows what course to update.
const publishedCourse = await client.request(publishCourse, { slug });
Lastly, after all the operations are successful, you send a JSON response containing:
- a message
- the updated number of votes
res.json({ message: 'Course upvoted successfully!', votes: publishedCourse.publishCourse.vote });
This is how the complete code for upvoteCourse.js should be:
const express = require('express');
const { GraphQLClient } = require('graphql-request');
const app = express();
app.use(express.json());
const client = new GraphQLClient(
process.env.Hygraph_ENDPOINT,
{
headers: {
authorization: `Bearer ${process.env.BEARER}`,
}
}
);
app.post('/upvote/:slug', async (req, res) => {
const { slug } = req.params;
const getCourse =
`
query getCourse($slug: ID!) {
course(where: { id: $slug }) {
id
vote
name
}
}
`;
const upvoteCourse =
`
mutation voteCourse($slug: ID!, $existingVotes: Int) {
updateCourse(where: { id: $slug }, data: { vote: $existingVotes }) {
id
name
vote
}
}
`;
const publishCourse =
`
mutation publishCourse($slug: ID!) {
publishCourse(where: { id: $slug }) {
id
name
vote
}
}
`;
const { course } = await client.request(getCourse, { slug });
const existingVotes = course.vote + 1;
const voteCourse = await client.request(upvoteCourse, { slug, existingVotes });
const publishedCourse = await client.request(publishCourse, { slug });
res.json({ message: 'Course upvoted successfully!', votes: publishedCourse.publishCourse.vote });
});
module.exports = app
Now, you can use the custom API endpoint to upvote courses.
Build CourseList.vue
The CourseList.vue component loops over the array of courses and renders each course individually.
In the code below, you call the CourseCard component for each course, and you pass the required props.
<template>
<div>
<ul>
<li v-for="course in courses" :key="course.id">
<CourseCard
:id="course.id"
:name="course.name"
:description="course.description"
:url="course.url"
:vote="course.vote"
:authors="course.authors.map(author => author.name)"
/>
</li>
</ul>
</div>
</template>
In the second part of the component, you specify the prop details. You only have a prop for this component - courses. It's of type array, it's required and by default, it's an empty array.
<script>
export default {
props: {
courses: {
type: Array,
default: () => {
return []
},
required: true
}
},
}
</script>
Now, you can use the CourseList component to render courses from the database on the page.
Build Footer.vue
The footer component only contains two icons:
- a GitHub icon
- a Twitter icon
Below, you can see the code for the footer (it uses SVGs for the icons):
<template>
<div class="flex justify-center pt-4 space-x-2 mb-10">
<a href="https://github.com/" target="_blank"><svg
class="w-6 h-6 text-gray-600 hover:text-gray-800"
xmlns="http://www.w3.org/2000/svg"
xmlns:xlink="http://www.w3.org/1999/xlink"
aria-hidden="true"
role="img"
width="32"
height="32"
preserveAspectRatio="xMidYMid meet"
viewBox="0 0 24 24"
><path d="M12 2.247a10 10 0 0 0-3.162 19.487c.5.088.687-.212.687-.475c0-.237-.012-1.025-.012-1.862c-2.513.462-3.163-.613-3.363-1.175a3.636 3.636 0 0 0-1.025-1.413c-.35-.187-.85-.65-.013-.662a2.001 2.001 0 0 1 1.538 1.025a2.137 2.137 0 0 0 2.912.825a2.104 2.104 0 0 1 .638-1.338c-2.225-.25-4.55-1.112-4.55-4.937a3.892 3.892 0 0 1 1.025-2.688a3.594 3.594 0 0 1 .1-2.65s.837-.262 2.75 1.025a9.427 9.427 0 0 1 5 0c1.912-1.3 2.75-1.025 2.75-1.025a3.593 3.593 0 0 1 .1 2.65a3.869 3.869 0 0 1 1.025 2.688c0 3.837-2.338 4.687-4.563 4.937a2.368 2.368 0 0 1 .675 1.85c0 1.338-.012 2.413-.012 2.75c0 .263.187.575.687.475A10.005 10.005 0 0 0 12 2.247z" fill="currentColor" /></svg></a>
<a href="https://twitter.com/" target="_blank"><svg
class="w-6 h-6 text-gray-600 hover:text-gray-800"
xmlns="http://www.w3.org/2000/svg"
xmlns:xlink="http://www.w3.org/1999/xlink"
aria-hidden="true"
role="img"
width="32"
height="32"
preserveAspectRatio="xMidYMid meet"
viewBox="0 0 24 24"
><path d="M22.46 6c-.77.35-1.6.58-2.46.69c.88-.53 1.56-1.37 1.88-2.38c-.83.5-1.75.85-2.72 1.05C18.37 4.5 17.26 4 16 4c-2.35 0-4.27 1.92-4.27 4.29c0 .34.04.67.11.98C8.28 9.09 5.11 7.38 3 4.79c-.37.63-.58 1.37-.58 2.15c0 1.49.75 2.81 1.91 3.56c-.71 0-1.37-.2-1.95-.5v.03c0 2.08 1.48 3.82 3.44 4.21a4.22 4.22 0 0 1-1.93.07a4.28 4.28 0 0 0 4 2.98a8.521 8.521 0 0 1-5.33 1.84c-.34 0-.68-.02-1.02-.06C3.44 20.29 5.7 21 8.12 21C16 21 20.33 14.46 20.33 8.79c0-.19 0-.37-.01-.56c.84-.6 1.56-1.36 2.14-2.23z" fill="currentColor" /></svg></a>
</div>
</template>
Build the homepage
As usual, let's take the homepage and split it into two parts. The homepage lives in the pages directory, and it's called index.js.
The homepage is made of the following components:
- The hero component
- The CourseList component, which renders all the courses from the database
- The footer component
Thus, add them to your template as follows:
<template>
<div class="relative flex flex-col items-top justify-center min-h-screen bg-gray-100 sm:items-center sm:pt-0">
<Hero/>
<CourseList :courses="courses" />
<Footer/>
</div>
</template>
If you look at the CourseList component, you see that the courses prop being passed. The courses prop is an array with objects, each object representing an individual course.
You get the courses array from the database. You can load data from the database asynchronously using the asyncData hook. Also, you make a GraphQL request, so you need a special package.
In the code snippet below, you use the graphql-request package and the asyncData hook to make a request to Hygraph. You also specify what fields to return. Then, once you have the data from the database, you return it and pass it as a prop to CourseList.
<script>
import { gql } from 'graphql-request';
export default {
async asyncData({ $Hygraph }) {
const { courses } = await $Hygraph.request(
gql`
{
courses(orderBy: vote_DESC) {
id
name
description
url
vote
authors {
name
}
}
}
`
);
return { courses };
}
}
</script>
If you run the application, the homepage should display all the courses from the database in descending order. That means the courses with the most votes are shown first. Figure 53, below, illustrates an example with the courses from my database.
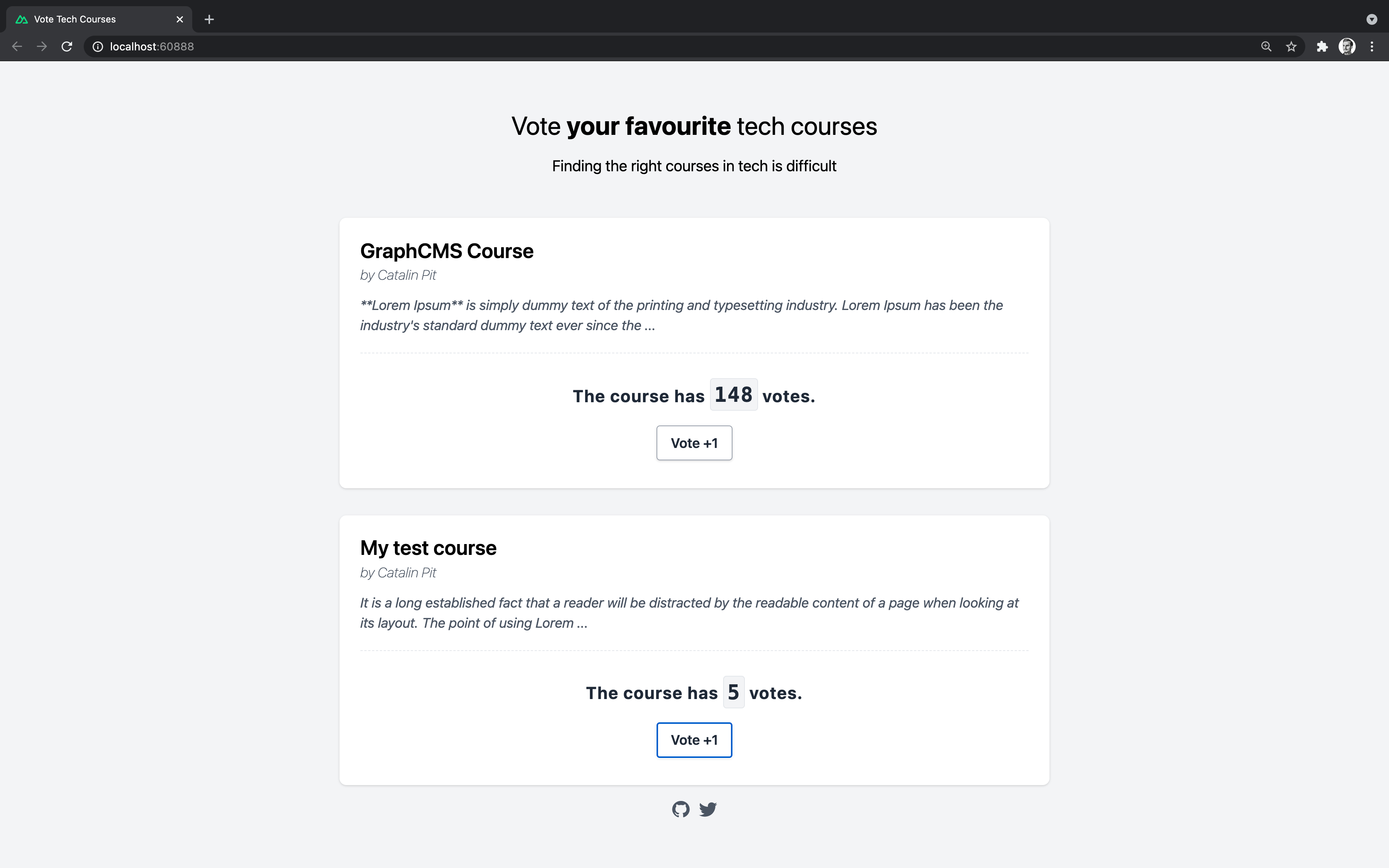 Figure 52
Figure 52
The next step is to create an individual page for each course. On the page, you will see all the course details and details about the author.
Create the individual course page
The last step of the tutorial is to build the individual page for each course. The individual page shows more information about the course and author or authors.
Before going further, it's important to form an idea of how dynamic pages work in Nuxt. To create a dynamic page in Nuxt, you need to use the underscore (_) in front of the page name.
Thus, create a new page _slug.vue in the' pages' folder. Since you prefixed it with the underscore, it will be a dynamic page. Then, you can access the value from the params. In this case, you can get the value through params.slug, as you will see in the code below.
Now, let's move onto the first step, which is to build the template. Everything you see inside the moustache notation - {{ }} - it's dynamic data coming from the database.
<template>
<div class="relative flex flex-col items-top justify-center min-h-screen bg-gray-100 sm:items-center sm:pt-0">
<div class="max-w-4xl mx-auto px-8 sm:px-6 lg:px-8 flex flex-col justify-center">
<Hero/>
<div class="mt-8 bg-white overflow-hidden shadow sm:rounded-lg p-6">
<h2 class="text-2xl leading-7 font-semibold">
{{ course.name }}
</h2>
<p class="mt-1 font-extralight italic text-gray-600">by {{ course.authors.map(author => author.name).toString() }}</p>
<p class="mt-3 text-gray-600">
{{ course.description }} <br>
<br>
We recommend you take a look at the <a :href="course.url" target="_blank" class="text-green-500 hover:underline">course</a> page.<br>
</p>
<div class="flex flex-col items-center border-t border-dashed mt-5">
<p class="mt-4 pt-4 text-gray-800 font-bold text-xl tracking-wider">
The course has <code class="bg-gray-100 text-2xl p-1 rounded border">{{ course.vote }}</code> votes.
</p>
</div>
</div>
</div>
<div class="max-w-4xl mx-auto px-8 sm:px-6 lg:px-8 flex flex-col justify-center">
<div class="mt-8 bg-white overflow-hidden shadow sm:rounded-lg p-6">
<h2 class="text-2xl leading-7 font-semibold mb-3">
{{ course.authors.map(author => author.name).toString() }}
</h2>
<a :href="course.authors.map(author => author.twitterProfile).toString()" class="mt-1 font-extralight italic text-gray-600"><code class="bg-gray-100 p-2 rounded border">@catalinmpit</code> Twitter</a>
<div class="flex flex-col items-center border-t border-dashed mt-5">
<p class="mt-4 pt-4 text-gray-800 tracking-wider">
{{ course.authors.map(author => author.biography).toString() }}
</p>
</div>
</div>
</div>
</div>
</template>
In the second part, you use the graphql-request to make a GraphQL request to the Hygraph database. You also pass the slug to the request, which represents the ID of the course.
Using the ID, the Hygraph database knows which course to retrieve and send back. Also, you retrieve information about the course authors.
Once the course is retrieved, it returns it so you can render it on the page.
<script>
import { gql } from 'graphql-request';
export default {
async asyncData({ $Hygraph, params }) {
const { slug } = params;
const query =
gql`
query getCourse($slug: ID!) {
course(where: { id: $slug }) {
id
name
description
url
vote
authors {
name
biography
twitterProfile
}
}
}
`
;
const course = await $Hygraph.request(query, { slug });
return course;
}
}
</script>
Figure 53 illustrates how the individual course page looks. You can see all the details about the course and the authors.
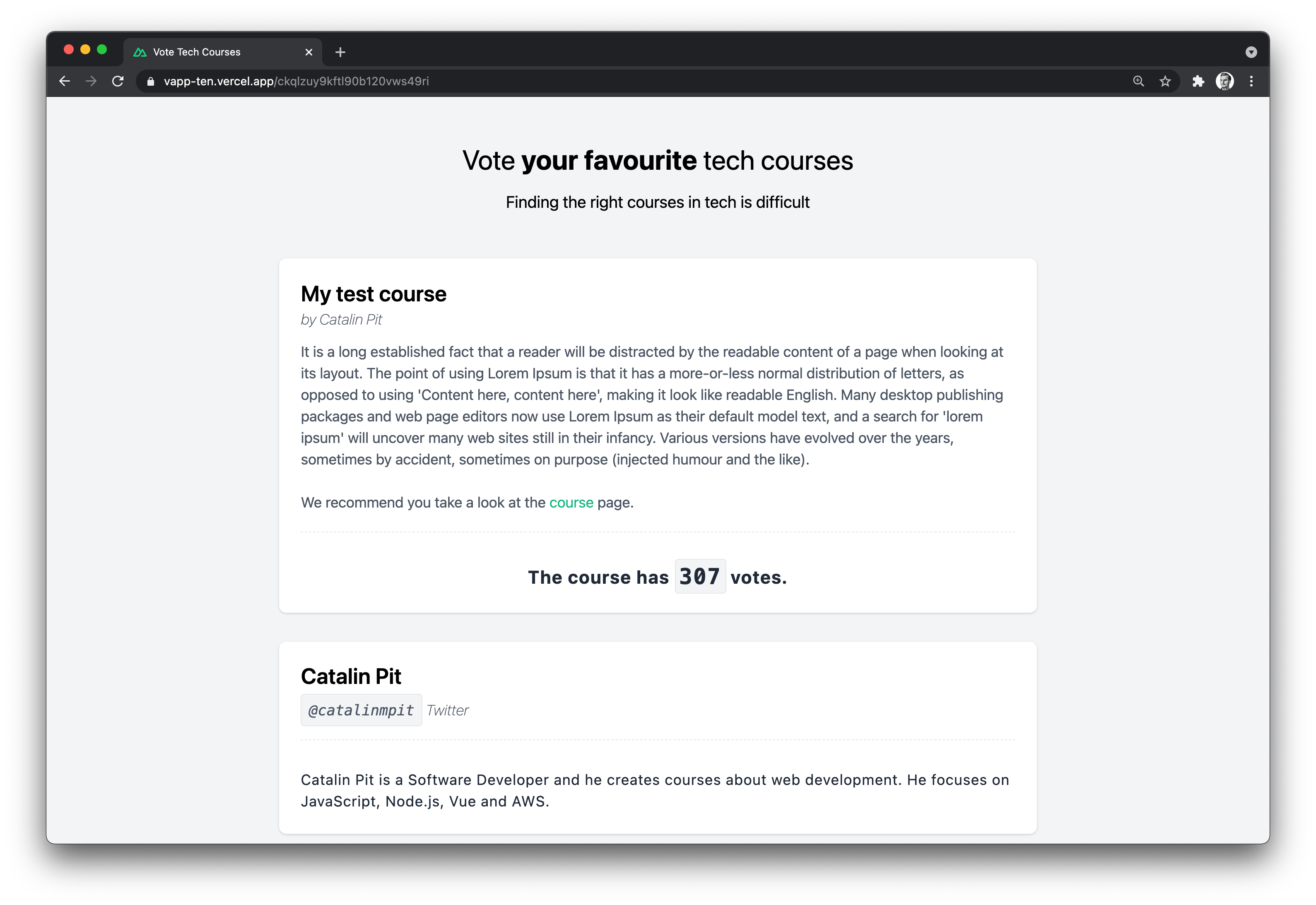 Figure 53
Figure 53
And you are done!
Conclusion
Well done for building the application! Now you can store tech courses and allow people to vote them.
The application is not perfect, and there are improvements that you could make. Some of them are as follows:
- add images for courses and authors
- allow people to comment
- only allow one vote per user
- add authentication and authorization
And more.
You can see the live application here. In addition, the GitHub repository is available at this link.
