WordPress is a free and open-source content management system that you can use to create websites and blogs. In this article, you will learn how to run WordPress on your Mac device with Docker Compose.
Docker Installation
The first step is to install Docker on your device. If you already have Docker installed, you can skip the section. Otherwise, go to the Docker website and download Docker Desktop.
Follow the installation instructions and once it's done, open the application.
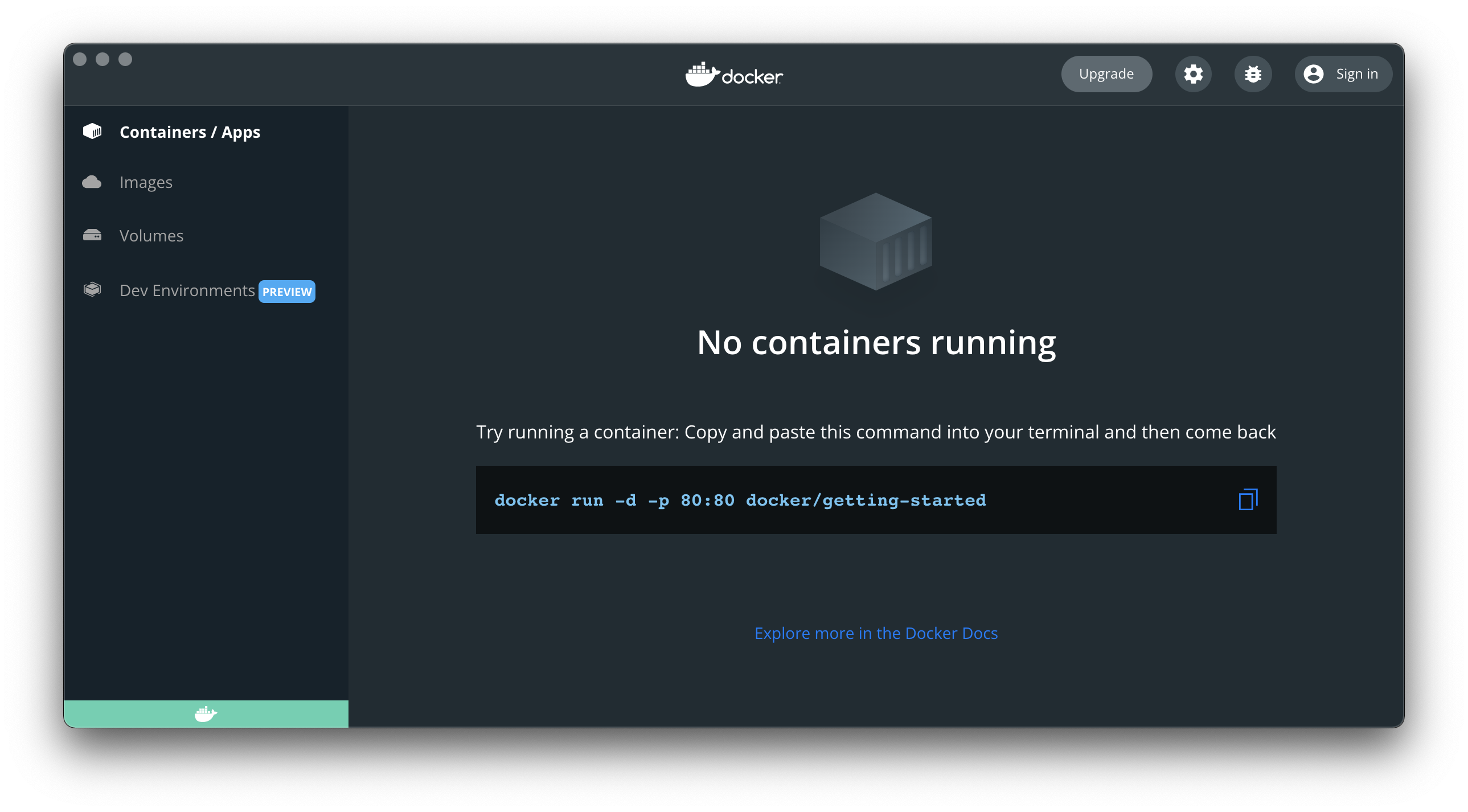
The above image illustrates what you should see when you open the application. In the next step, you will configure WordPress with Docker.
Setup WordPress with Docker Compose
To use WordPress locally, you need to create a "docker-compose" file. Go to your preferred folder and create the Docker file as follows:
touch docker-compose.yml
Now open the newly created file and add the following code:
version: "3.9"
services:
The "version" from the top of the file specifies the version of the Compose file format. Things like the file structure, permitted configuration keys, and the compose behaviour depends on the version specified in the "docker-compose" file.
When it comes to "services", we will use two services:
- MySQL
- WordPress
Add the remaining code in the docker-compose.yml file:
version: "3.9"
services:
db:
image: mysql:5.7
volumes:
- db_data:/var/lib/mysql
restart: always
environment:
MYSQL_ROOT_PASSWORD: dbpassword
MYSQL_DATABASE: wordpress_local
MYSQL_USER: wordpress_db_user
MYSQL_PASSWORD: wordpress_db_password
wordpress:
depends_on:
- db
image: wordpress:latest
volumes:
- wordpress_data:/var/www/html
ports:
- "8000:80"
restart: always
environment:
WORDPRESS_DB_HOST: db
WORDPRESS_DB_USER: wordpress_db_user
WORDPRESS_DB_PASSWORD: wordpress_db_password
WORDPRESS_DB_NAME: wordpress_local
volumes:
db_data: {}
wordpress_data: {}
Save the file and you are ready to run WordPress locally! To do so, run the following command in your terminal:
docker-compose up -d
After the command finishes, WordPress should be available at localhost:8000.
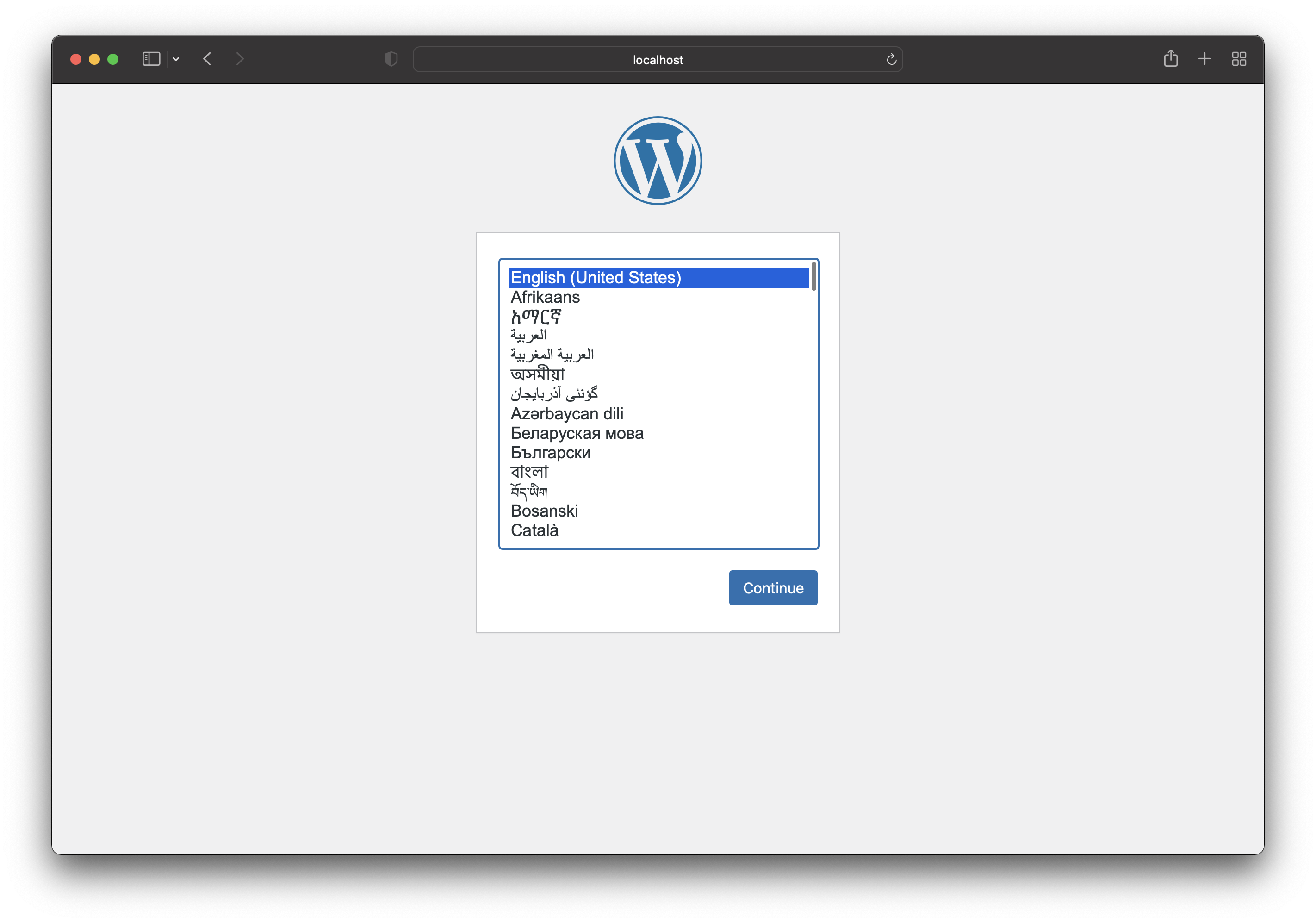
You can proceed further and install WordPress. Once it's installed, you can use it for things such as local WordPress development.
Error: No Matching Manifest For linux/arm64/v8
If you use a Mac device with the "M1" processor or any "M" processor, you might encounter an error.
ERROR: no matching manifest for linux/arm64/v8 in the manifest list entries
One way to solve the issue is to add the platform key for the database. See the updated version:
services:
db:
image: mysql:5.7
volumes:
- db_data:/var/lib/mysql
restart: always
environment:
MYSQL_ROOT_PASSWORD: dbpassword
MYSQL_DATABASE: wordpress_local
MYSQL_USER: wordpress_db_user
MYSQL_PASSWORD: wordpress_db_password
platform: linux/x86_64
Now you can re-run docker-compose up -d, and it should work!
